前回こちらの記事で、EasyEdaで作成した自作基盤を.stepファイルとして、fusion360に取り込んで配置する過程を記載した。
今回は、さらに、他に必要な部品(目のLCDディスプレイ・スピーカー・タッチセンサー・リポバッテリー)などを取り込んで配置をシミュレーションしていきたいと思う。
方法は主に2つある
- オンラインのCADサイトにすでに上がっている部品データをダウンロードして取り込む
- EasyEDAなどで部品を作成して、.step形式で出力してfusionに取り込む
今回は汎用的な部品を使っているので、まずは1番でトライ
必要な部品を列挙
現在、使用している部品は下記
- 目:1.44 inch TFT LCD Display ST7735
https://ja.aliexpress.com/item/1005006309710568.html
- スピーカー:8Ω 2W 20mm H4.5mm 超薄型スピーカー。pitch間隔1.25mm
https://ja.aliexpress.com/item/1005005445173318.html
- タッチセンサー:TTP223
https://ja.aliexpress.com/item/32451787420.html
- リポバッテリー:3.7 V 360 mAh 552036
オンラインのCADライブラリで検索
目のLCDディスプレイは、STL finderというオンラインCADサイトで検索したら、いくつかヒット
https://www.stlfinder.com/3dmodels/1.44-inch-tft-lcd/
こちらの.stepデータをダウンロードして、fusionに取り込み
https://grabcad.com/library/lcd-tft-1-44-1

アセンブリのジョイント機能で、基盤と部品を結合
取り込んだ状態だと、基盤もディスプレイも配置がバラバラ。
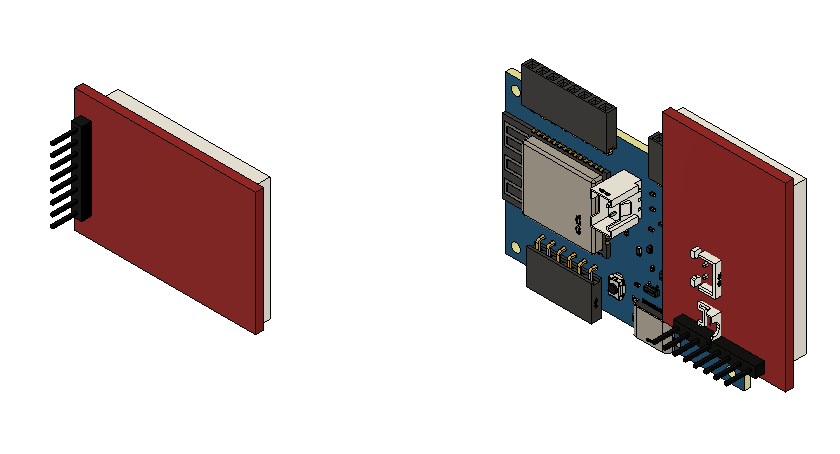
今回は、LCDのオス型のピンヘッダーと、基盤のメス型品ヘッダーを結合させたい。
アセンブリのジョイント機能を使う。
結合する2つのコンポーネントを選択する必要がある。
まずComponent1でLCDディスプレイを選択。
「Select a Snap point on Component1」という表記が出てくる。snap pointとは結合点のこと。
Snap pointは点も線も面も選択することができるが、線と面の場合は自動的に結合面は中心点になる。下図の左が線を選択した場合で、右が面を選択した場合。
今回は、面同士の結合をしたい(線でも同じ結果にはなるが)ので、右側の面を選択。
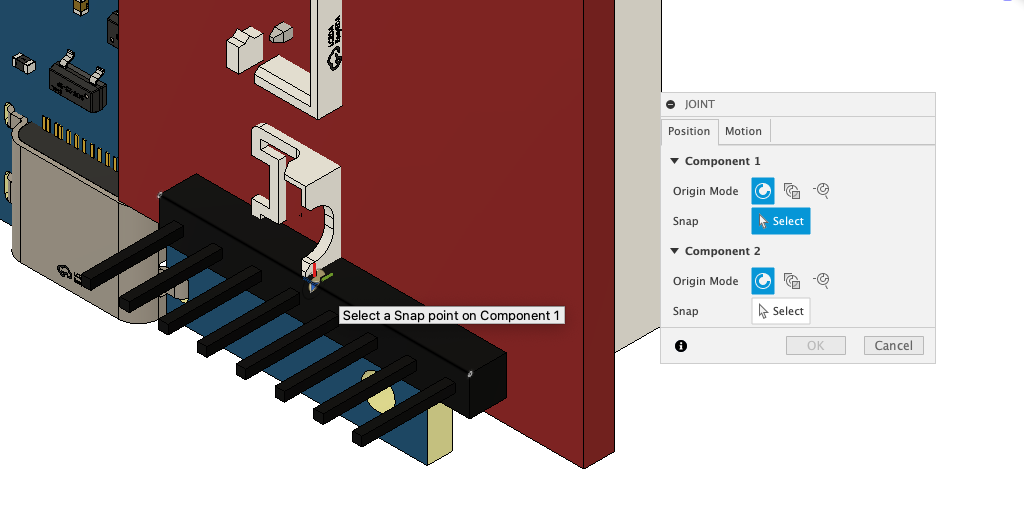

Component2は、結合先の基盤を選択。Snap pointはメス型ピンヘッダーの面の中心を選択
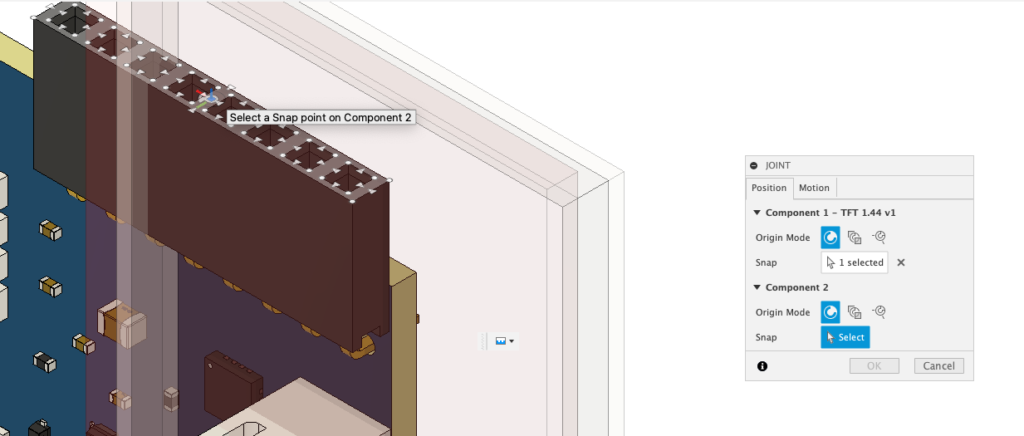
OKを押すと、元の配置から90度回転して、ピンヘッダー同士が結合される。

Motionタブで動きを選ぶことができる。今回はRigid結合なので、Rigidを選択。
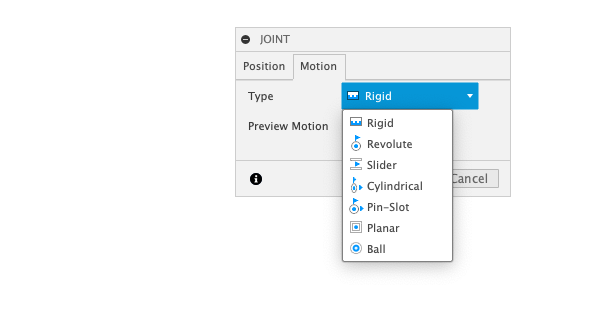
ジョイントすると、下記のように結合面にジョイントアイコンがつく。

ジョイント機能に関する公式説明はこちら
https://help.autodesk.com/view/fusion360/ENU/courses/AP-ASSEMBLIES-AND-JOINTS
実際に合わせてみると、ディスプレイ間が微妙に隙間(0.861mm)が存在してしまっているのがわかる。
最初からパーツから逆算して、基盤のピンヘッダーの配置をしておくべきだったと反省。
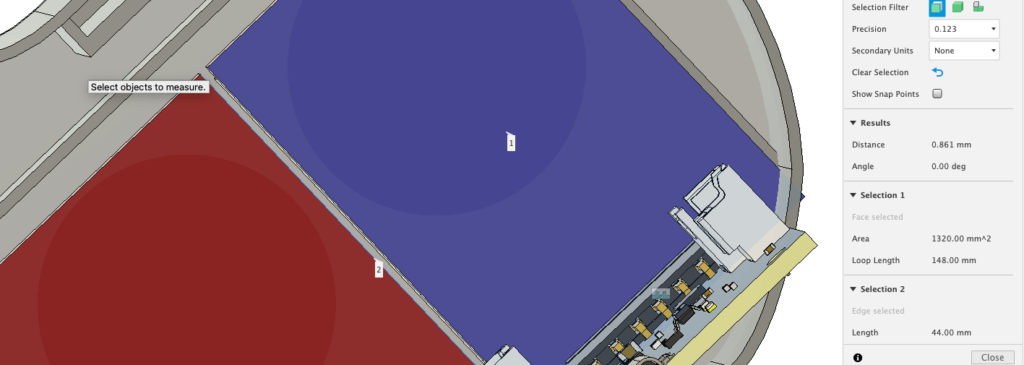
あと、基盤とディスプレイを結合させた状態で筐体にはめてみると、基盤の左側がはみ出してしまって、中に収まらないことが判明。猫ちゃんの左側の顔の輪郭を膨らませる必要がある。
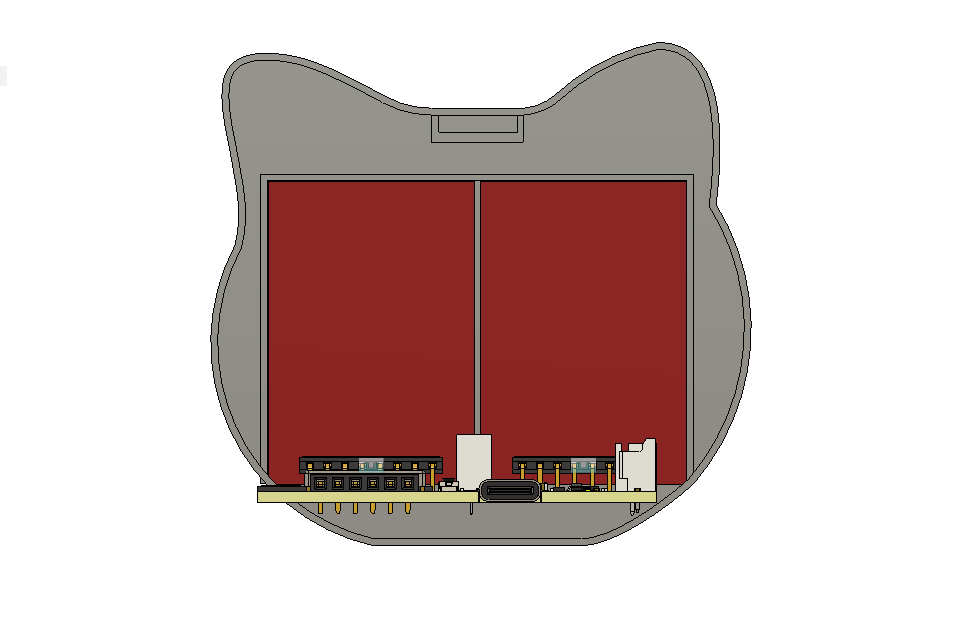
同様にして、Speaker(今回は直径28mm)のCADもオンラインにあったので、取り込む。
https://grabcad.com/library/28mm-full-range-audio-speaker-8ohm-1w-1
筐体の側面に配置しようとしたところ、はみ出してしまったので、筐体の外径を微修正する必要がある。

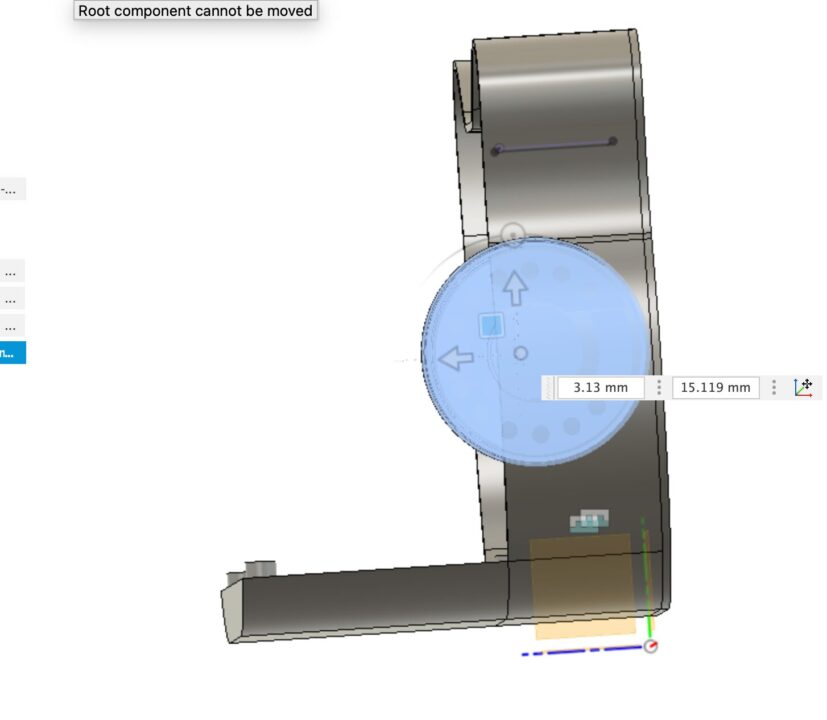
筐体の右側だったら、今のままでもピッタリハマりそうなので、こちらでトライ
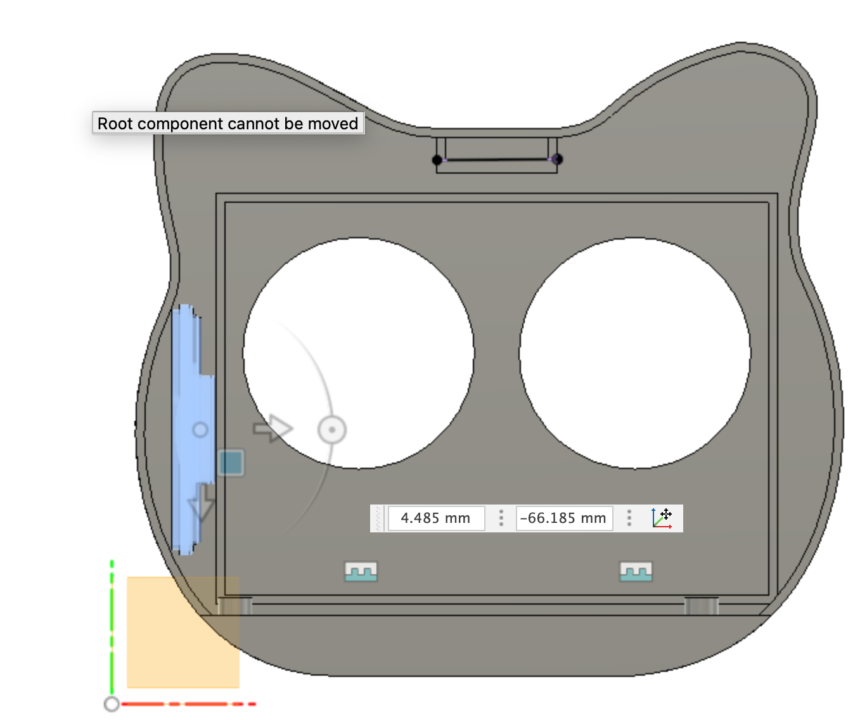
ネジの座繰りを作成
次に、このように基盤止めのネジを配置できるように、ネジの座繰りを作成する。
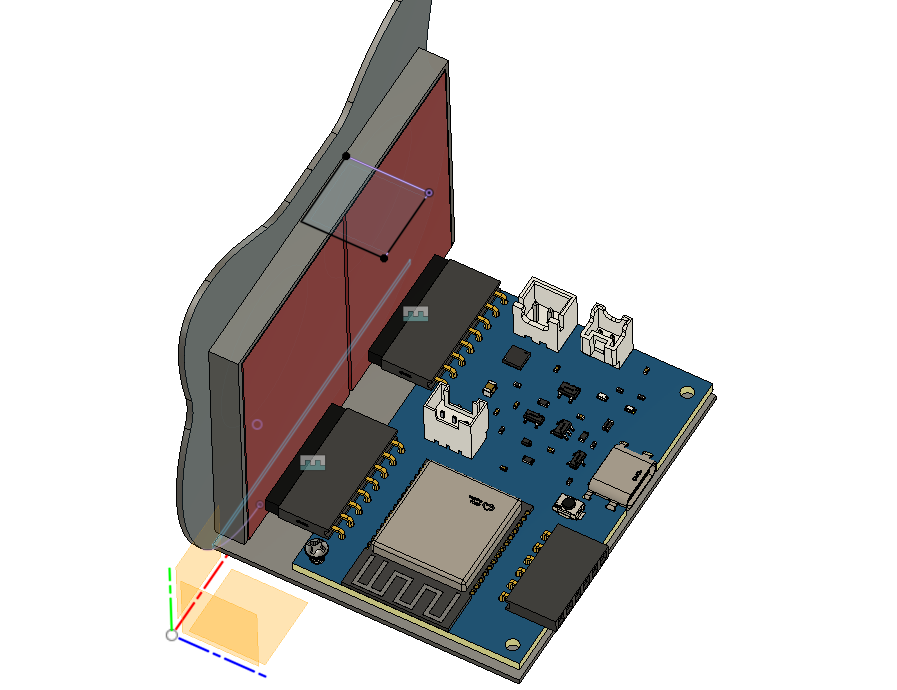
Holeを作成して、Hole Tap Typeで、simpleではなくclearanceを選択する。
シンプル(Simple) 穴
- 目的: 主に直径と深さを指定して穴を作成しする。
- 用途: このタイプの穴は、特にネジやボルトを締め込むための穴ではなく、通常はピン挿入や部品の位置決めなどのために使用される。
クリアランス(Clearance) 穴
- 目的: 「クリアランス」オプションは、ボルトやネジを通すための穴、特にネジの頭やナットが収まる部分に余裕を持たせるために使用される。
- 特徴: 特定のネジサイズ(例えばM2)に合わせて穴のサイズが自動的に調整される。これにはネジの直径に加えて、取り付けに必要な余裕も考慮される。
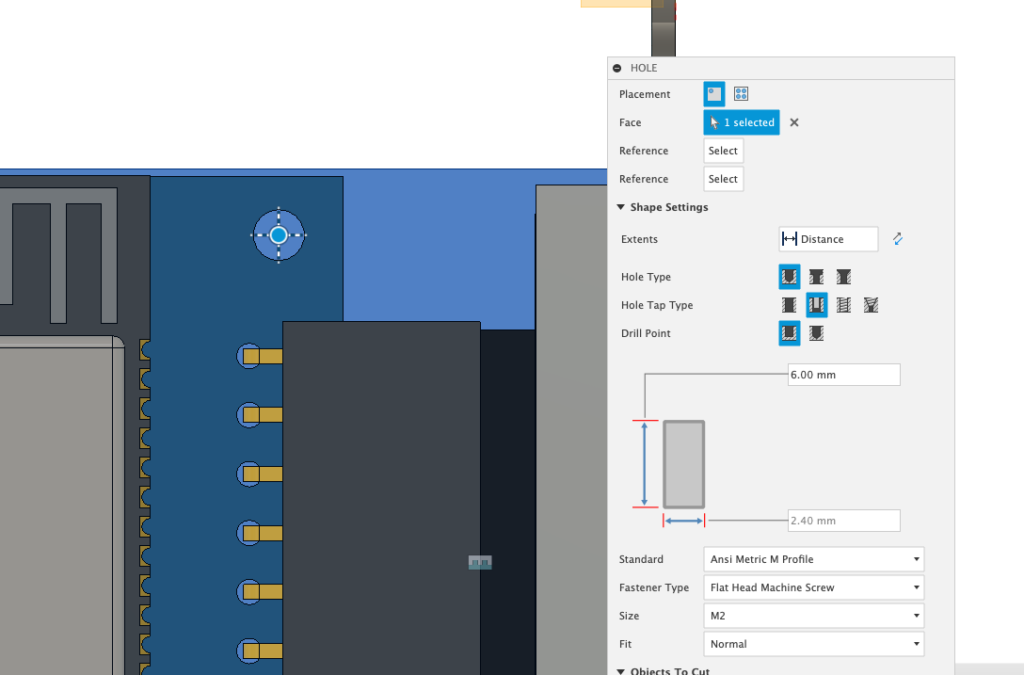
M2ネジ6mmを使用するので、基盤の厚みの1.6mm分を差し引いて、4.4mmの深さで座繰りを作成。セクションアナリシスで、基盤を貫通していないことを確認。
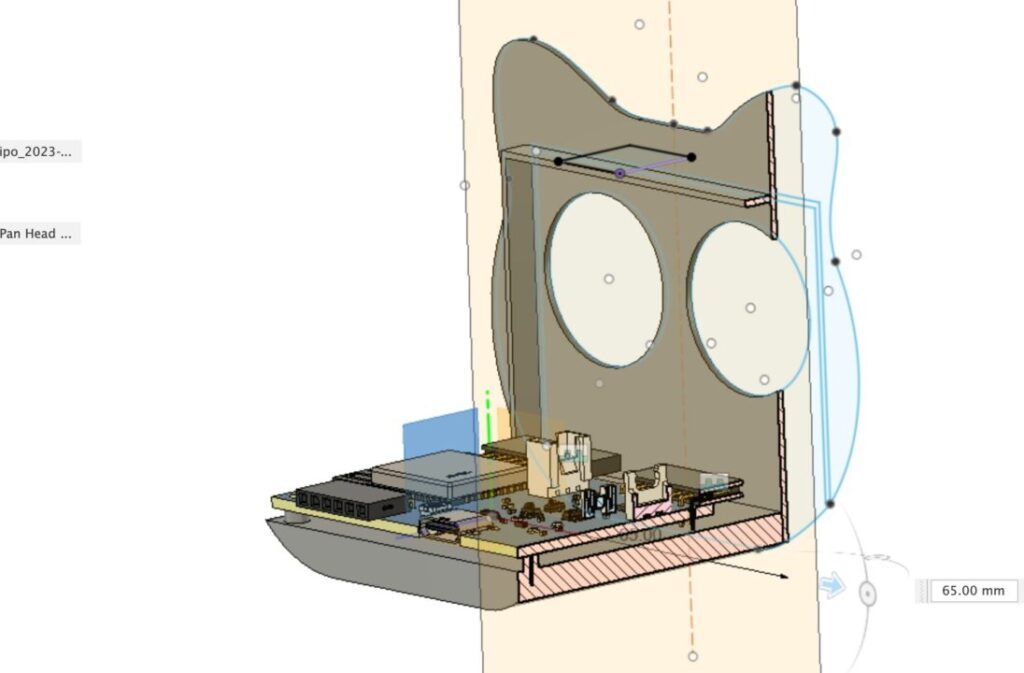
穴・ネジの使い方に関しては、こちらの動画がわかりやすい
基盤配置のねじ止めを用意
これは必須ではないが、実際にM2ネジ6mmを配置した時のシミュレーションとして、ネジを配置してみる。
insert→McMaster-Carr componentを選択して、基盤を固定するネジを選択する。
McMaster-Carrは、産業用品やメンテナンス、修理、運用(MRO)用品を扱うアメリカの企業。CADモデルを提供しており、これらのモデルは直接Fusion 360や他のCADソフトウェアにインポートすることが可能。
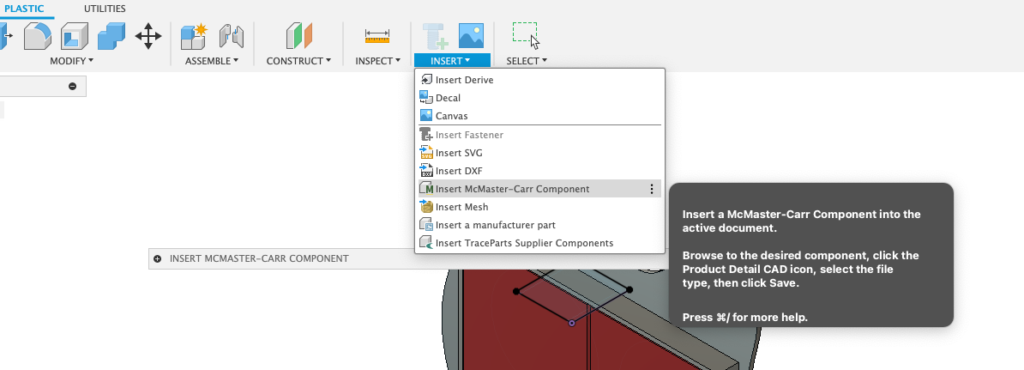
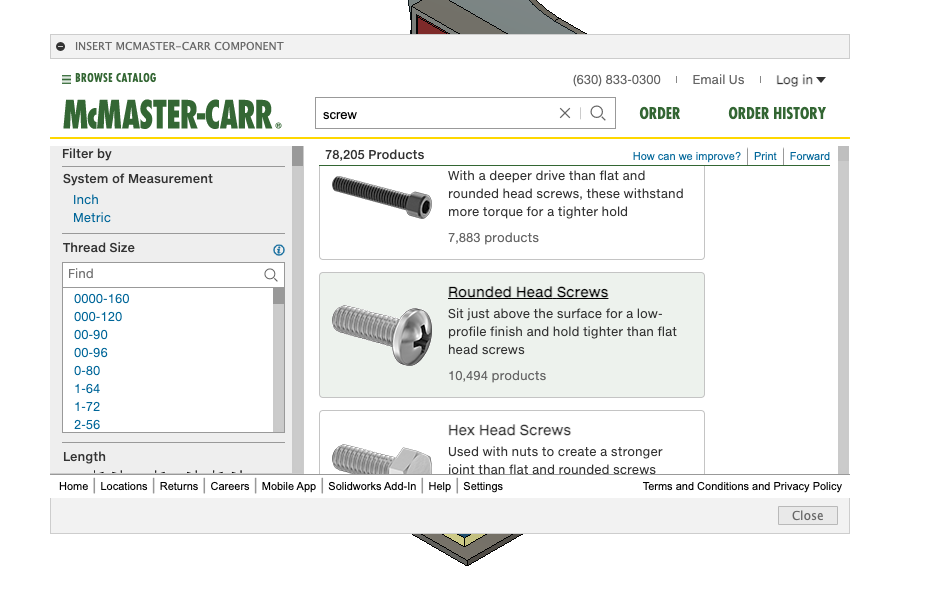
ネジの外形2mm(M2)・長さ6mm・ネジ穴十字を選択し、step形式でダウンロード

このような感じで配置した。
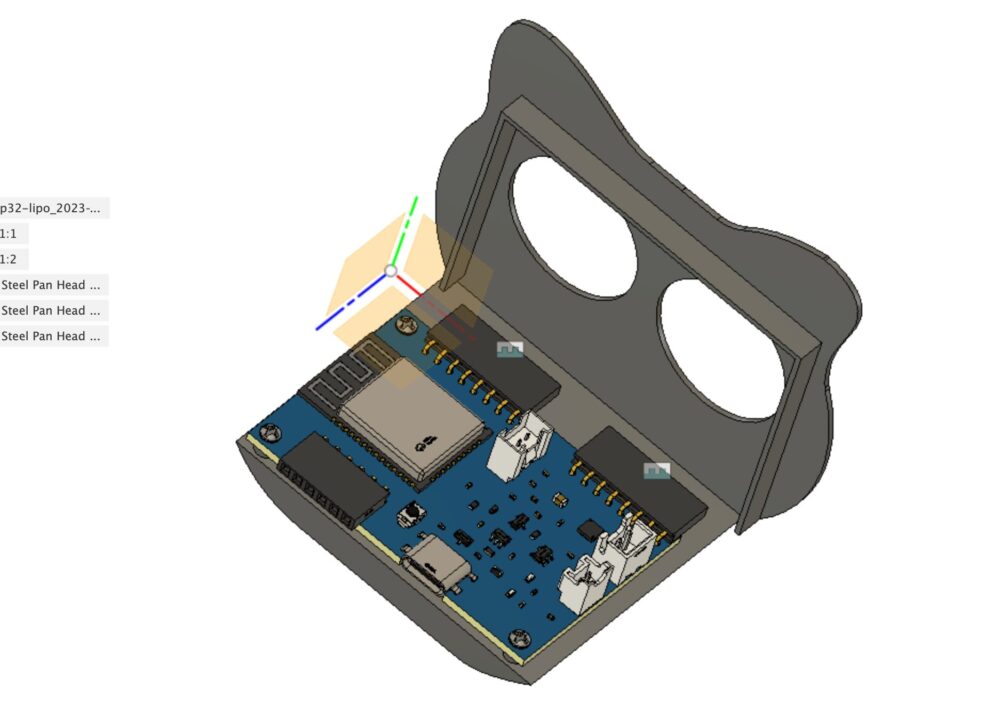
スピーカーと目のLCDディスプレイも含めるとこんな感じ
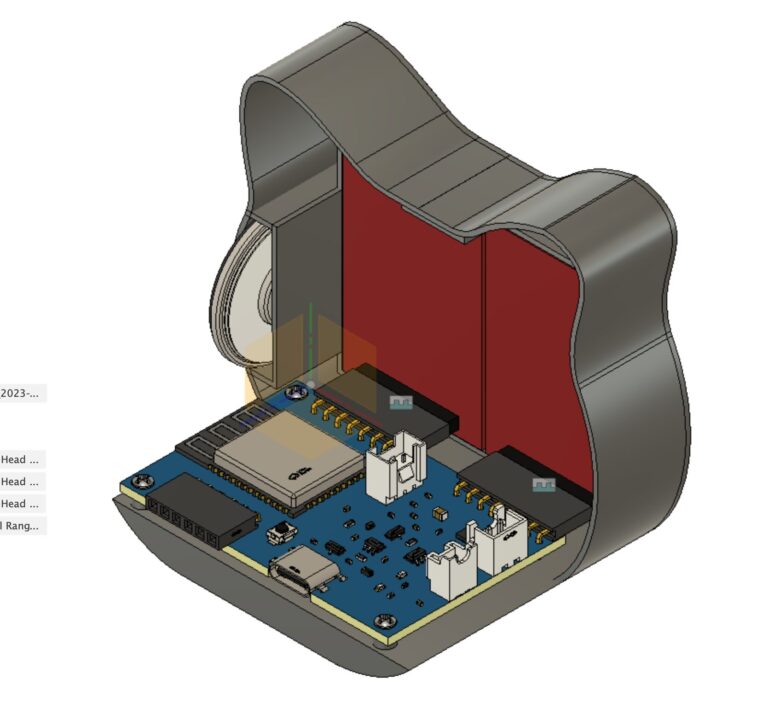
印刷して検証

無事シミュレーション通りに、ねじ止めできた。


さらに、スピーカーとタッチセンサーも組み上げ




















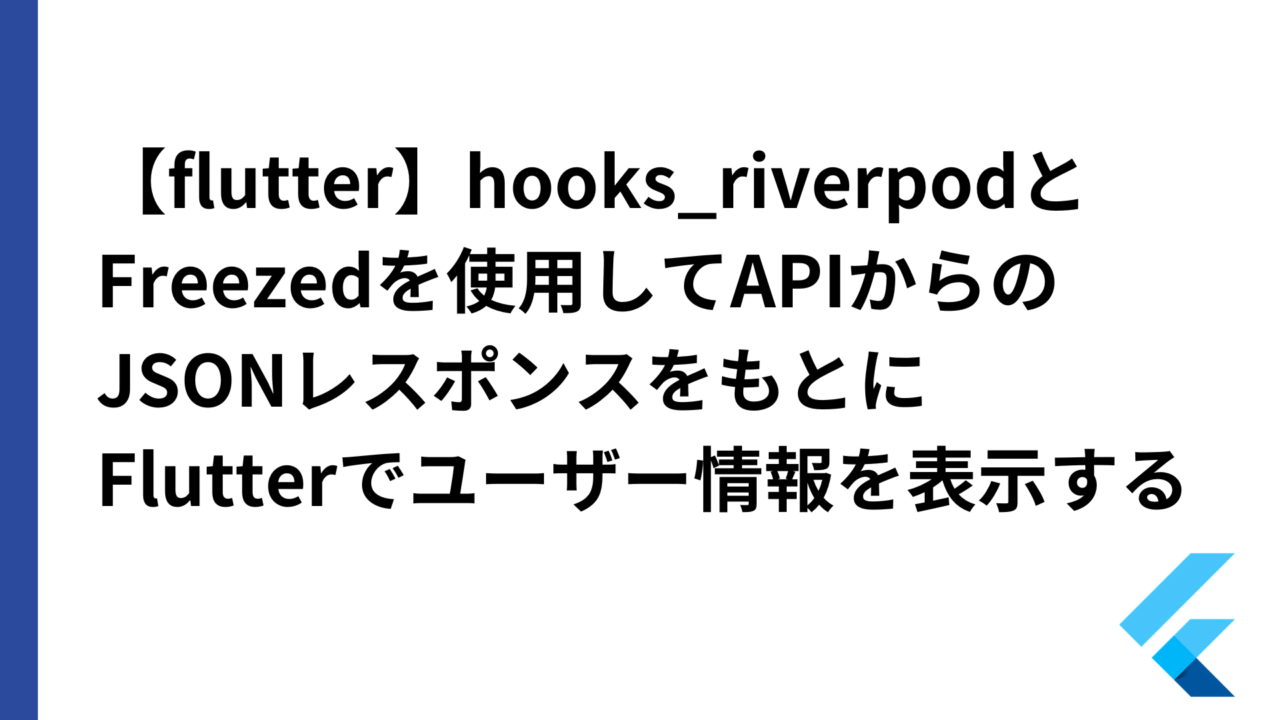
コメント