
EasyEDAで作成した下記のPCBをfusion360に取り込んで、PCBをネコ型ロボットの筐体に配置するのを試みる。
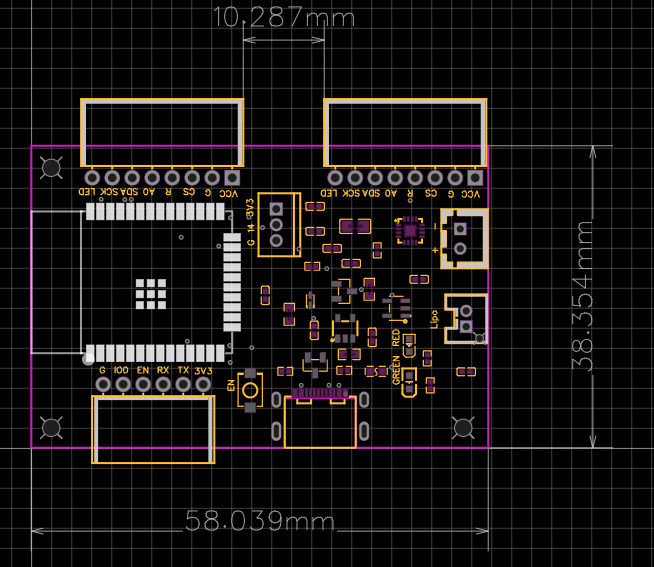
EasyEDAからPCBエクスポートしてfusionに取り込む方法3つ
ちなみに、方法は下記3つある
1)EasyEDAからPCBを.objファイルでexportして、fusionのinsert meshで取り込む
- ワンクリックで簡便
- スケールが保存されない・部品が正確に再現されない(ピンヘッダーの穴が塞がって取り込まれるなど)という問題がある
2)EasyEDAからPCBをdxfファイルでexportして、fusion360のinsert meshで取り込む
- 基盤のスケッチをスケールが保存された状態で正確にエクスポートできる
- dxfでは3Dデータはエクスポートされないので、dxfファイルをエクスポートした後に、スケッチから基板の外形を押し出したり、部品は別途取り込んで配置する必要がある→手間
こちらの記事で紹介されている。
3)EasyEDA Pro editionからPCBを.stepファイルでexportして、fusionにupload
- EasyEDA Pro editionではPCBの.stepファイルをエクスポートできる
- 1番と2番の方法の各々の欠点をカバーしている。
結論、3番1択!!
というわけで、3番の方法を紹介する。
EasyEDAでの操作
EasyEDAのStandardからProfessional editionバージョンへmigrate
元々、私はEasyEDAで回路図とPCB作成するときに、無意識にstandard edition versionを選んでいた。Pro editionは有料と先入観が働いていたため。しかし、Pro editionも無料で使えるらしい。
Professionの横に「Free」と記載してくれよと思ったが。。
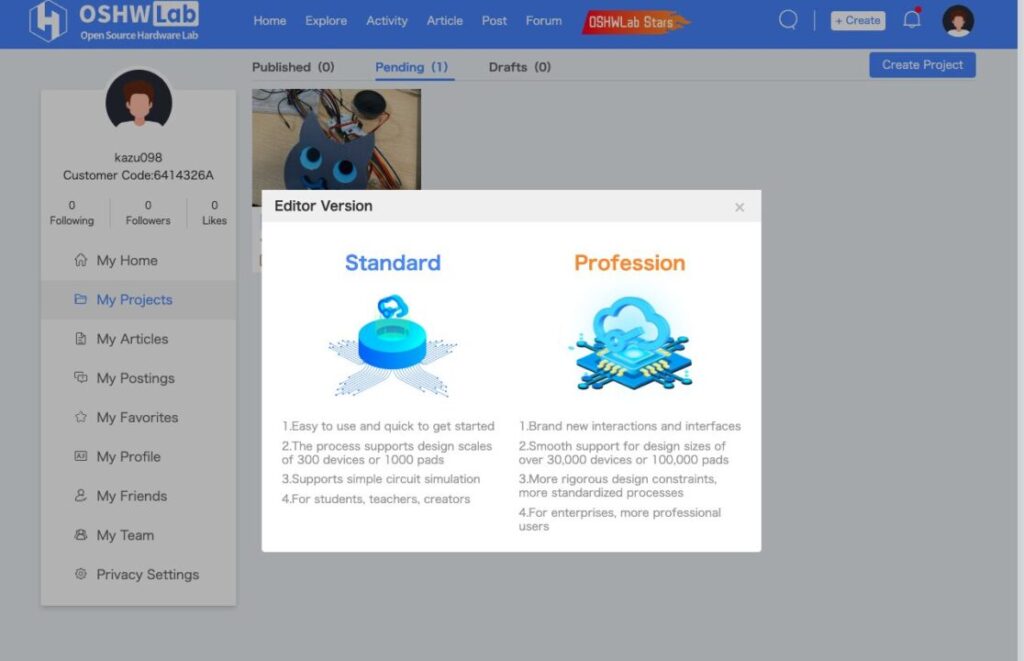
ということで、EasyEDA Standardで作成したファイルをProfessionalバージョンへmigrate
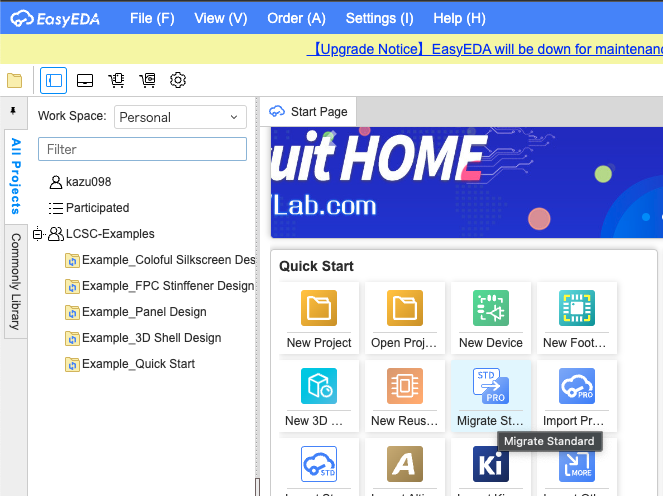
Standard versionで作成したファイルが開くので、migrateしたいファイル名を選択してOKをクリック。今回はLipo充電回路搭載バージョンを選択
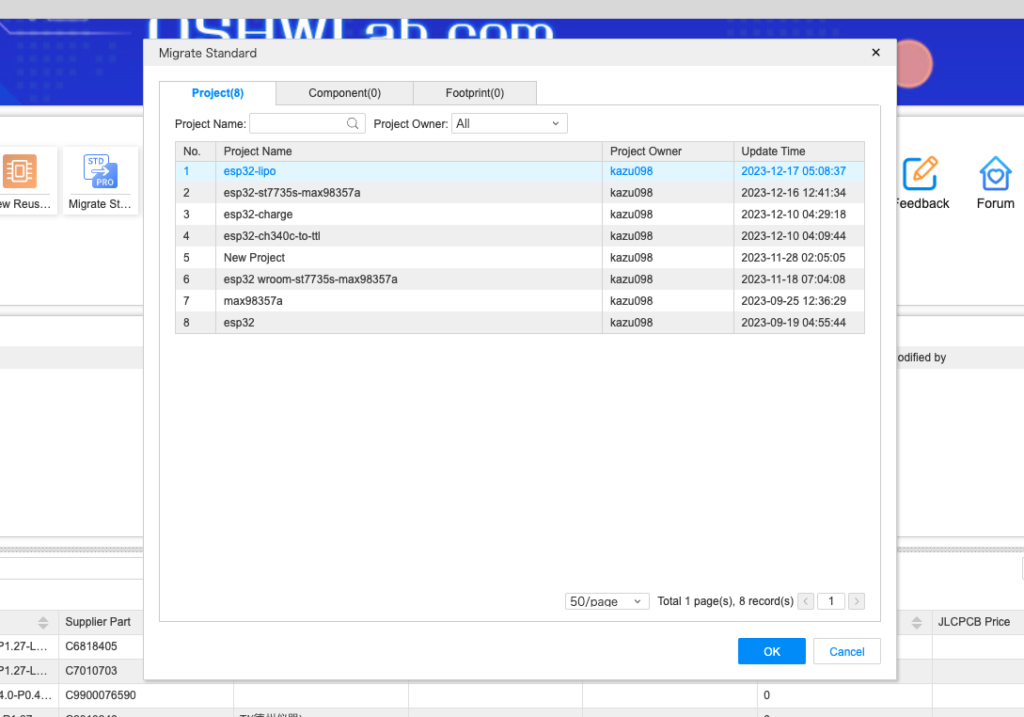
このように、無事Pro edition vesionにファイルを取り込めた!
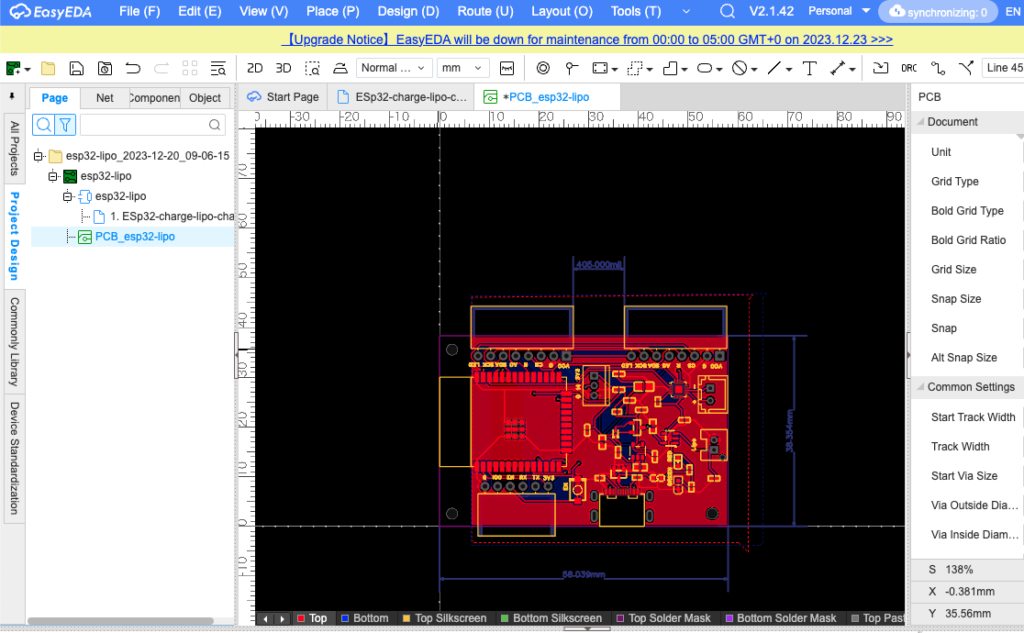
PCBを.stepファイル形式でExport
File→Export→3D Fileを選択
すると、objかstepかexport形式を選べるのでstepを選択(.step形式サポートはPro版のみ)
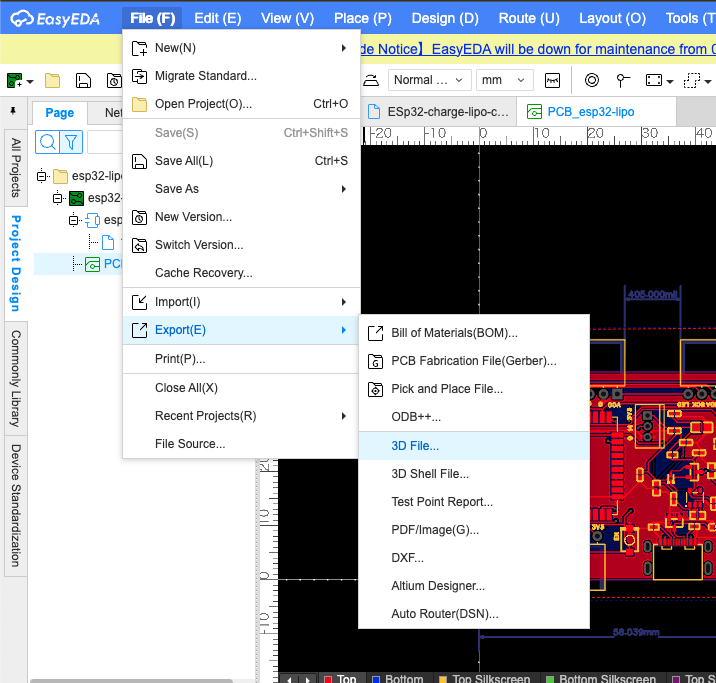
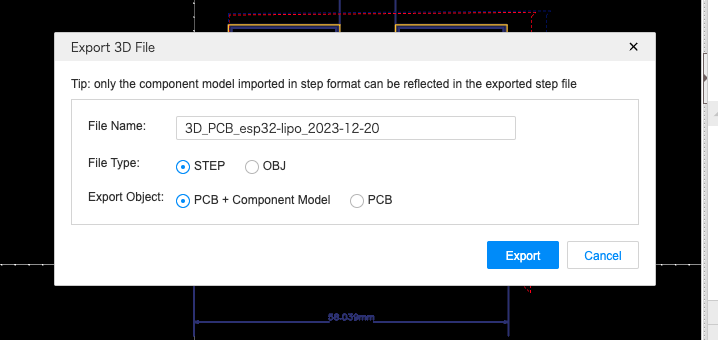
Fusion360での操作
.stepファイルの取り込み
fusion360を開き、Upload→Select Files もしくは Drag and Dropで、exportした.stepファイルを取り込む。

結果はこちら。良い感じで再現されている。
基盤の縦幅が、元が38.354mmなのに対して、fusionに取り込んだ後が38.329mmと、0.025mmのずれが生じたが、許容範囲かなと。必要あればスケールして揃える。

これで終了!とても簡単!
既存デザインに取り込みたい時は、insert into current design
ちなみに、既存の作成しているデザインに.stepファイルを取り込みたい時は、取り込み先のCAD(今回だとネコ型ロボットの筐体)を開いた状態で、取り込みたいデータ(今回だと基盤)を左サイドバーのデータパネルから選択する。
右クリックで、insert into current designを選択する
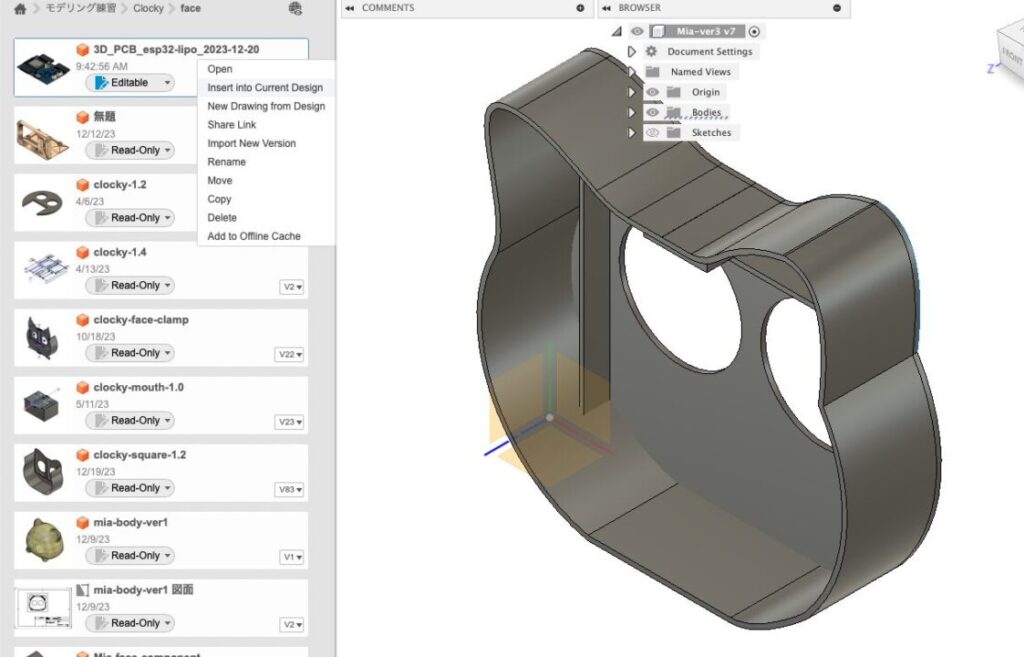
下記のように取り込まれるので、位置調整する
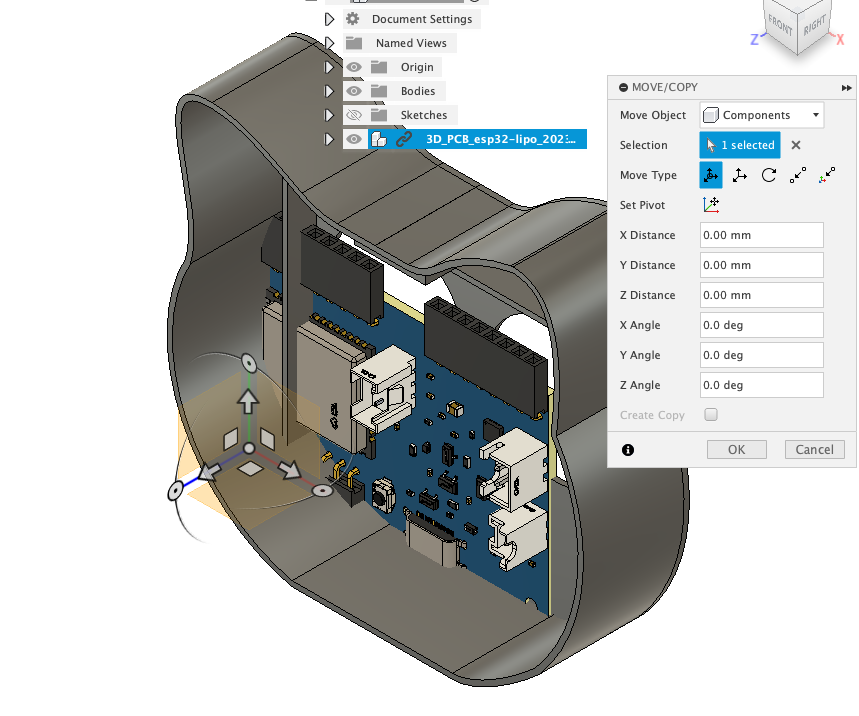
こんな感じで、無事位置調整できた。

備考:.objファイル・DXFファイルでExportした場合
方法1と方法2のそれぞれで作業した場合の結果も、備忘録として記載しておく。
方法1)EasyEDAからPCBを.objファイルでexportして、fusionのinsert meshで取り込む
猫型筐体cadに取り込むとこんな感じにorz。スケールが
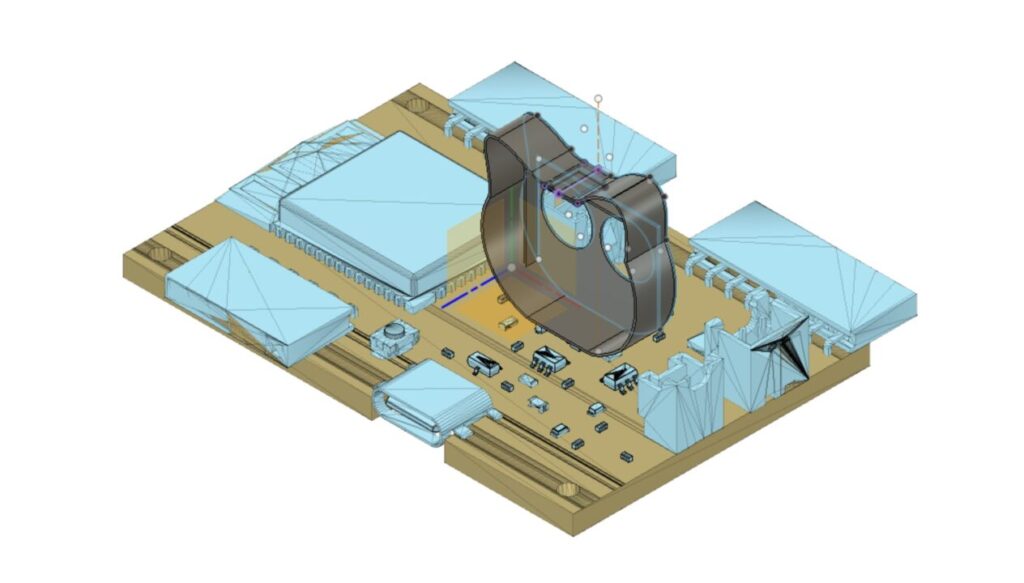
概ね悪くない感じだが、いくつか問題点も残っている
1)部品パーツの穴が再現されていない。
例えばピンヘッダーの穴が.objファイルに変換した時点で塞がれてしまっている。
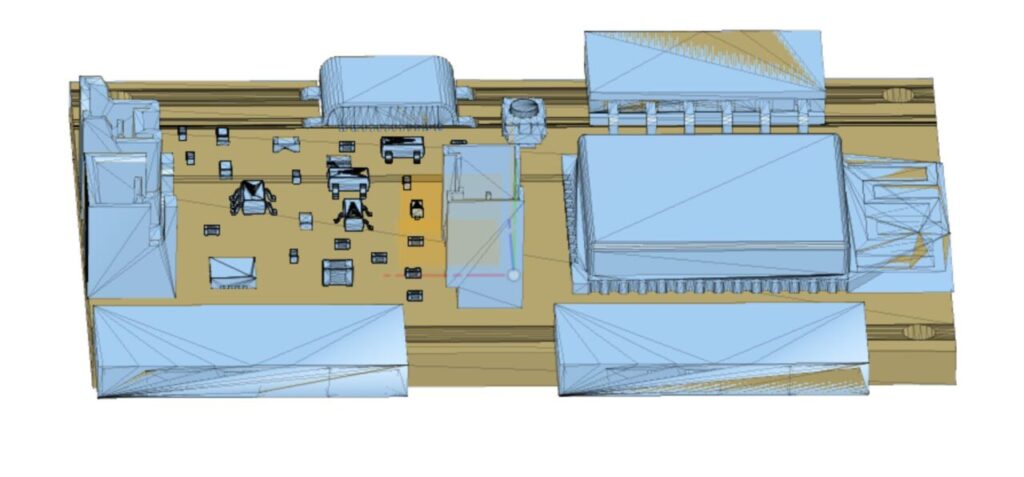
2)スケールが保存されない
もっと大きな問題は、スケールが保存されないこと。
pcbファイルのレイアウトをmm単位にして、fusion360のinsert meshもmm単位での取り込みに単位を揃えたにも関わらず、下記のように基盤がだいぶ拡大されて挿入されてしまっている。
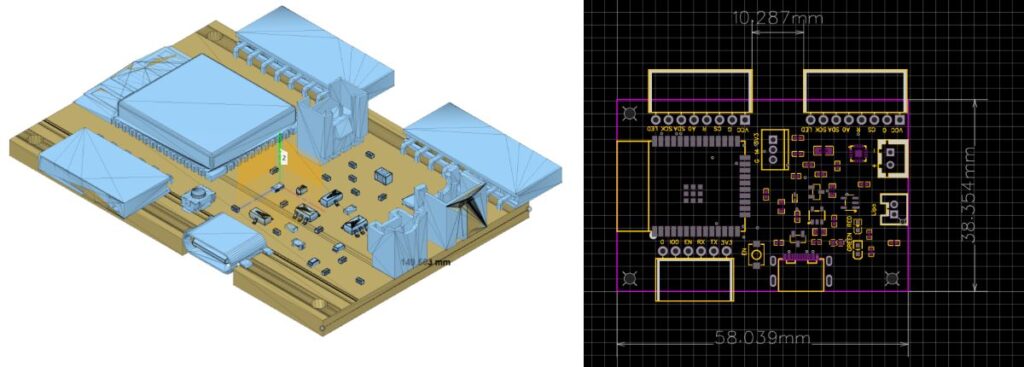
方法2)DXFファイルとしてエクスポート
今回は基盤のスケールが保たれている。ただ、dxfファイル(Drawing Exchange Formatの略でベクター形式)なので、スケッチの2Dデータのみエクスポート対象となる。3Dモデルデータは含まれない。
なので、基盤の外形を押し出したり、部品は別途.objファイルを検索してinsert meshで取り込んで配置しないといけない。かなり手間である。
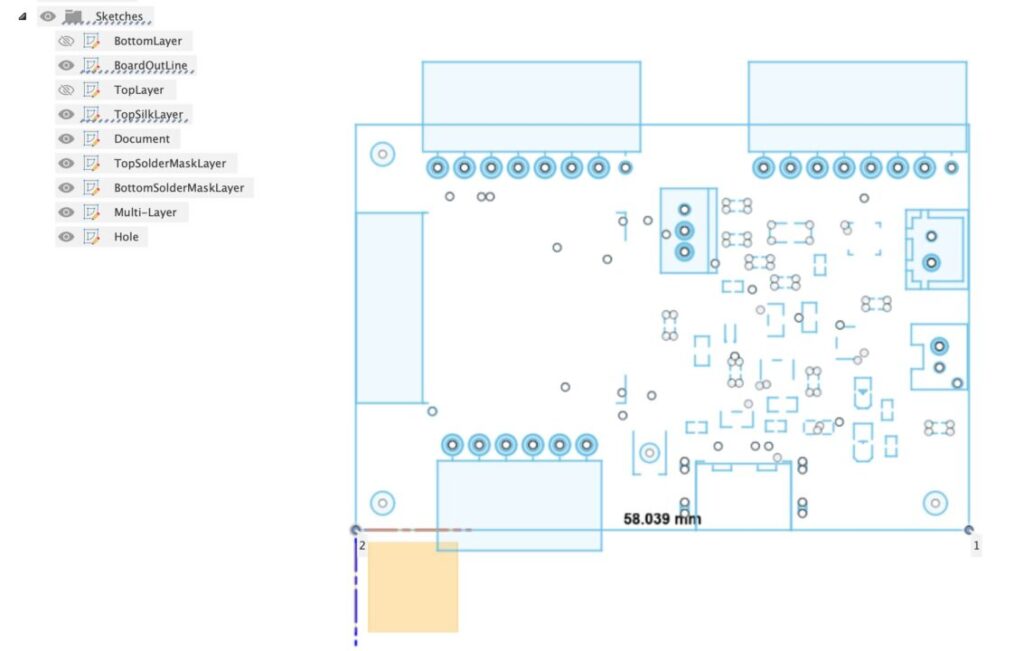

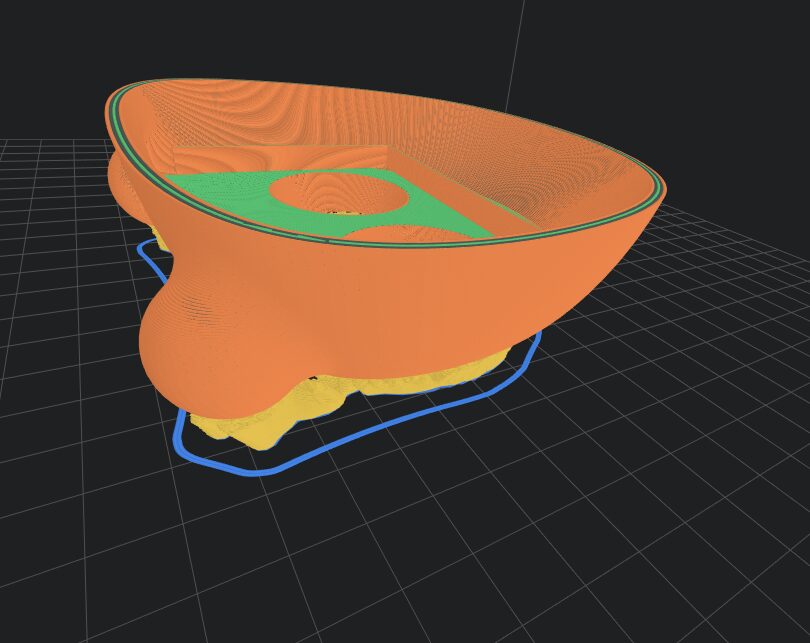

コメント