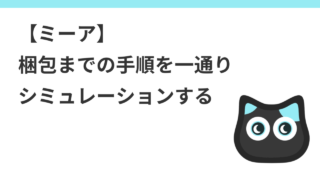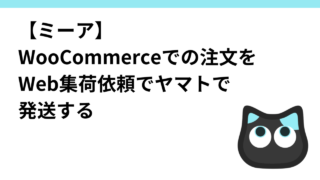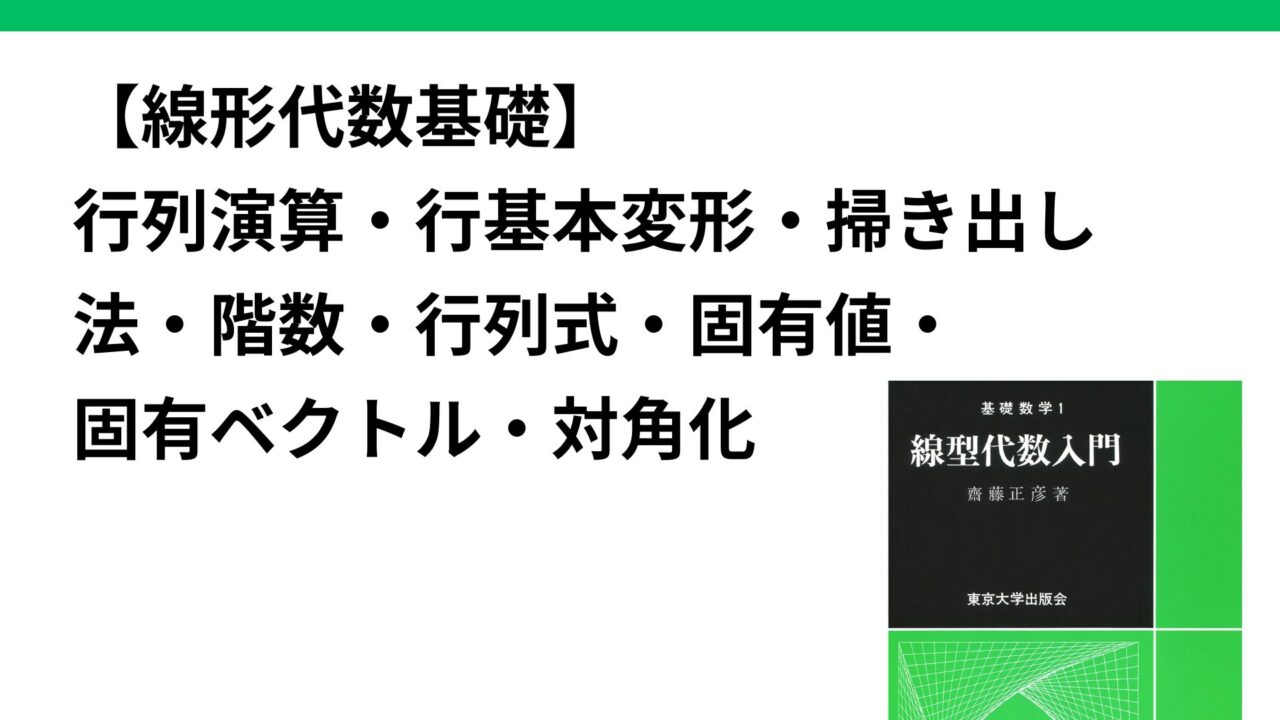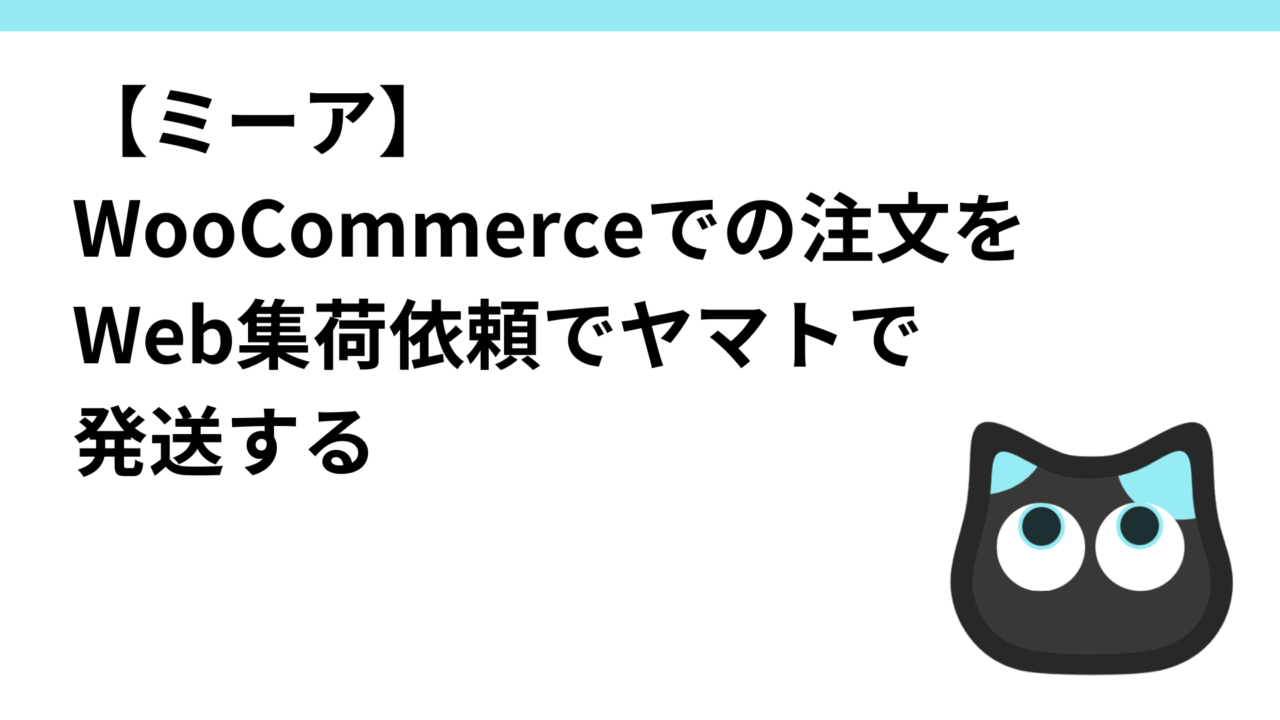はじめに

前回こちらの記事で、ミーアの梱包までの一連のシミュレーションを行った。
さて、今回は、本番のファームウェア書き込みversionもfixし、実際に組み上げていこうと思う。
レンタルルームに部品持ち込み
今回は、自宅ではなくレンタルルームで作業するので、大きいキャリーケースに必要な部品を詰めて近くのレンタルルームまで向かう。さながら、これから海外旅行する人のようである。


組み立て工程順に部品を並べる
レンタルルームに着いたのが午前10時。午後1時までの3時間借りた。
完全撤収が午後1時なので、実質組み立て時間は2時間45分ほど。
まず、組み立て工程順に部品を並べていく。

組み立て開始
タッチセンサーとスピーカーの取り付け
左が、タッチセンサーとスピーカーを取り付け済みの基板で、右が、まだタッチセンサーとスピーカーを取り付けていない基板。まず右から左の状態に持っていく。

タッチセンサーを基板に取り付けるために、オス型ピンヘッダーを3ピンずつになるように、ニッパーで切っていく。切った時に飛んでしまわないように、片手で覆いながら行う。
その後、タッチセンサーとピンヘッダーをハンダしていく。


ピンヘッダーつきのタッチセンサーがこちら。
筐体の上面に当たらないようにするために、ピンヘッダーの先をニッパーで切る(筐体に当たらないようにするため)


最後にタッチセンサーを、基板に取り付け、固定するためにグルーガンを使う。また、スピーカー端子を基板背面に取り付ける。


また、電源スイッチに被せるボタンも取り付けていく。

基板ねじ止め
まず、スピーカーを筐体背面に設置し、基板を背面に配置していく。スピーカーの導線が長いので、筐体上部を回り込むようにして配置していく。こちらに関しては、スピーカーの配線を筐体右斜め45度の位置から伸ばすとちょうどたわまずに収まることがわかった。

ちなみに、下図だと、スピーカーの配線が右斜め上45度から出ているため、基板を配置すると、右下図のように少したわんでしまう。


M2ネジで2箇所基板をねじ止めする。


ネジ止め後に目に相当するLCDディスプレイを2つ取り付ける。

筐体フロントを取り付けて、ねじ止め
LCDディスプレイの表面の埃を拭き取り、保護カバーを剥がす


綺麗!(自分で言うなって話だが)

フロントパネルをはめて、3箇所M3ネジでねじ止めする。


出来上がった状態がこちら。
結構それっぽくなってきた!ここまでで、18個で約1時間半くらい経過。

動作確認したところ、まさかの動かない!?
この時点で、USB TypeC給電して電源を入れて、実際に動くかを確かめてみる。
まぁ、全部動くでしょ!と思っていたら、まさかの「半分近く動かない!」
正常に動くと下記のような感じ(まだ、アクリルパネル表面の保護シールは剥がしていないので、黄土色のフロントパネルのまま)

しかし、こんな感じで、目が光らないものを発見

考えられる原因は3つ
- タッチセンサーが距離が遠すぎて反応していない
- 基板の書き込みが正しく行われていない
- 基板の表面実装不良
原因究明のため、もう一度ネジ止めを外して検証することに。一筋縄ではいかない。
実際に検証したところ、ほとんどの原因が、タッチセンサーであることがわかった。
タッチセンサーの距離が遠すぎて反応しない
TTP223のタッチセンサーは、静電容量センサーであり、距離が5-6mmくらい離れていても静電容量の変化をキャッチするのだが、もしかしたら部品でばらつきがあるのか、距離が若干遠いのか、真横から見た時に、タッチセンサーが前に向かって倒れ込んでいると反応しないことがあった。
なので、手で押し上げるようにして、ピンヘッダーとタッチセンサー間の角度を鋭角ではなく鈍角になるようにする。

鈍角にした方が良いとわかったので、今後のタッチセンサーとピンヘッダーのハンダの際は、ブレッドボードとタッチセンサーの間に挟む基板を1つではなく、2つにすると、良い感じの鈍角になるので、今後はそうしよう。

静電容量センサーとスピーカーの配線の干渉
これで、正常動作するようになったものもあったが、逆に今度はディスプレイ上にQRコードが表示されるものも出てきた。QRコードの表示はアプリとのWifi接続に必要で、手で長押しした時に一定の秒数を超えると表示されるとうロジックにしている。
QRコードが表示されてしまうということは、ずっとタッチセンサーがONになっているということであり、思い当たる原因なさそうだなと思っていたら、まさかの、スピーカーの配線が近くを通っているので(そのように組み上げたので)スピーカーの配線を導電性物質と認識してずっとONになってしまったのではと。
スピーカーの配線は金属でできており、電源を入れて、通電するとオーディオ信号が流れるので、導電性を持つ。これが影響してタッチセンサー常時ONとなった可能性が高い。
というわけで、左の怪しい状況から、右のようにタッチセンサーの下をスピーカー配線が通るように変更したところ、無事これらも正常動作するようになった!


その後、正確を期するためにはスピーカーの配線を下から回り込ませる方が確実、と思いそのようにしたところ無事収まったので今後はそちらにしたいと思う。

電源回路周りの表面実装不良
ただ、18個組み上げたうち、1つはおそらく基板の表面実装不良と思われるものがあった。書き込み基板を解すると電源ONの時にLCDディスプレイにも給電されLCDディスプレイが光るのだが、書き込み基板なしでUSB TypeC給電で電源ONにしても、そもそもLCDディスプレイが光らない。
電源回路回りで表面実装不備がありそうで(表面実装はJLCPCBにお願いしている。)、これは対策どうしようもないので(導通確認を全ての部品で行ってかつ修正するのは骨が折れすぎるので)、不良品としてより分ける。18基板につき1不良なので、まだマシなのかもしれない。もしかしたら今後の基板でもっと出てくるかもしれないが。。


保護シートを取り外し、袋詰め
1不良品を除いた17個のミーアの正常動作を無事確認した。

最後に、フロントアクリルパネルの保護シートを取り外し、アルコール面で筐体周りを綺麗に拭いて、透明シートに入れる。



完成!
なんとか、ここまでできた。17個で2人で組み立てて2時間半程度。組み立て工程で、もう少し効率化できるところがわかったので、次回以降はもう少し効率よく組み立てられる予定。最終的には100個組み立てる必要がある。

最後に、ダンボールに紙パッキンを敷き、取扱説明書を載せて完成。


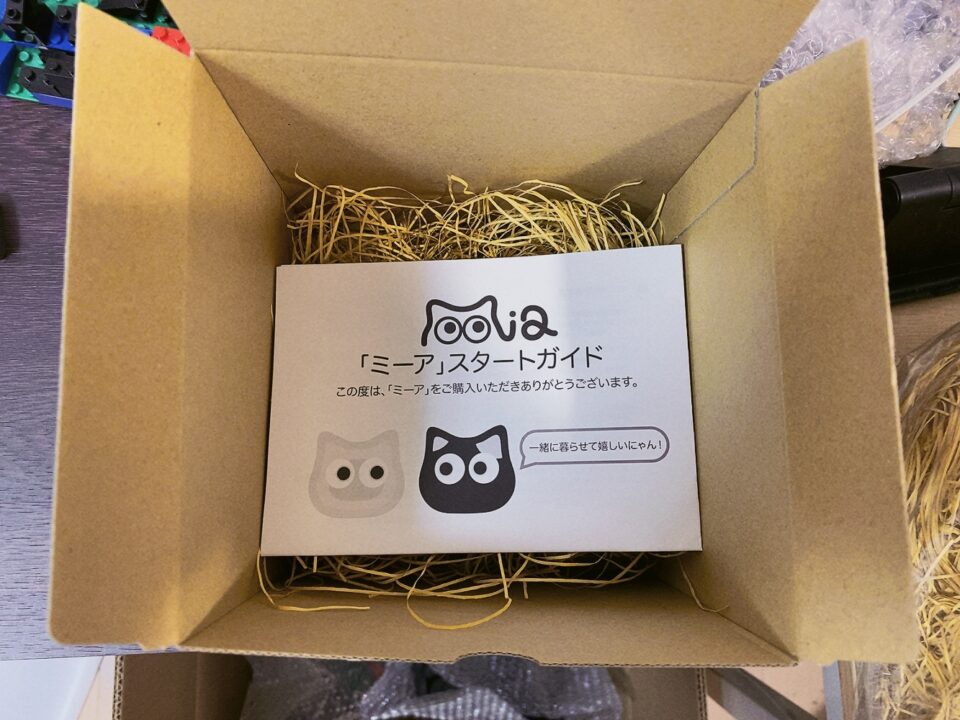
というわけで、無事アクリルパネル付きで組み立てまでできたので、本日夕方から夜にかけてリリースします。ドキドキ
P.S. こちらのサイトより購入可能です。
https://mia-cat.com
リリース後のヤマト配送に関する記事はこちら