はじめに
現在、方言を話すおしゃべり猫型ロボット「ミーア」を開発中。

いよいよ6月中旬くらいには100台リリースできそうなため、そろそろサービスサイト開設を進めていきたいと思う。
ペライチのような1枚LPでサクッととも考えたが、wordpressにstripeによるオンライン決済を添える感じで作成していく。
ドメイン取得
自分のブログはレンタルサーバーで、GMOのConoHa WINGを使っており、管理画面開いたところ、1つのドメインを無料登録できるとのこと。
これはありがたい!と思って、猫の名前ミーア関連でドメイン検索したが、流石にmiaではドメイン取られていたので、最終的にmia-catで調べるとこんな感じに。
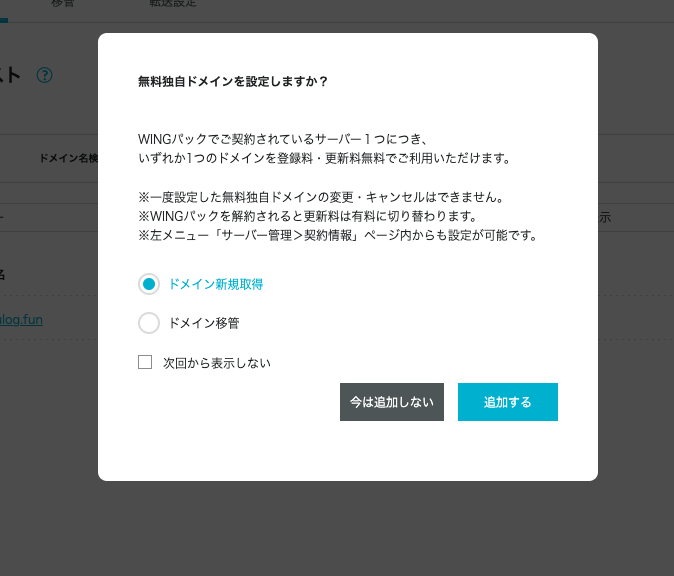
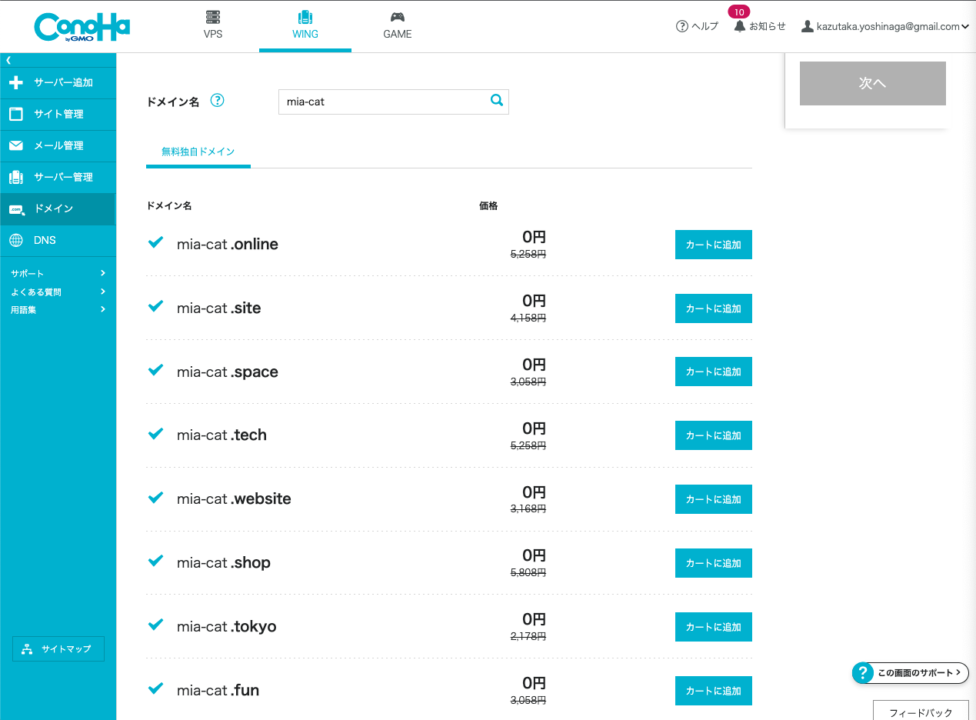
一方で、お名前.comでmia-catでドメイン検索すると、conohaには載っていなかった.comドメインも利用できることが分かった。しかも無料。
というわけで、お名前.comでドメイン取得
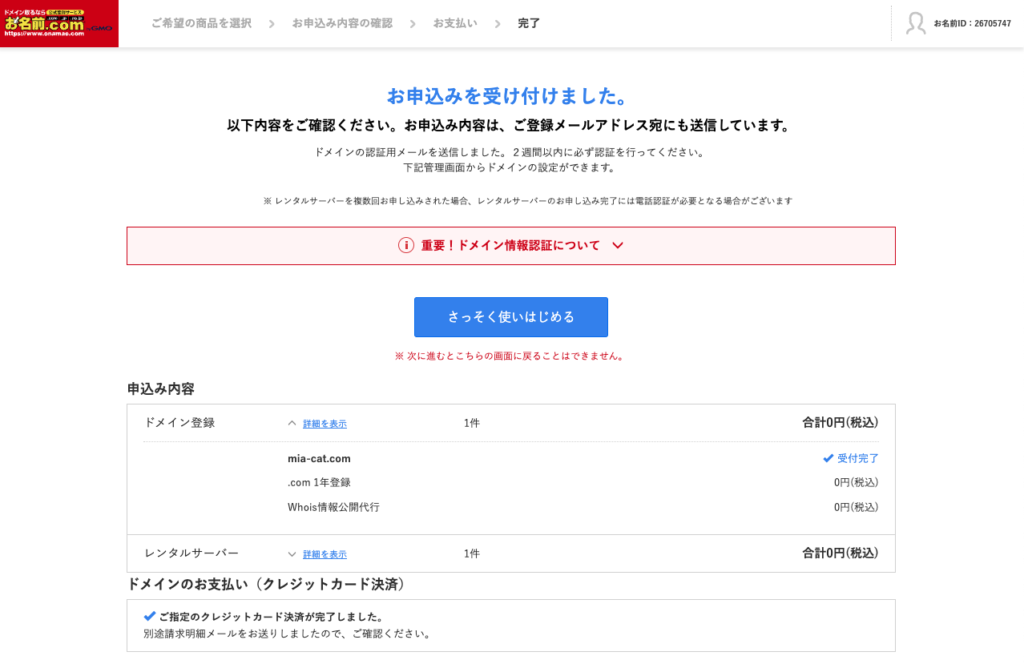
WordPressでテーマ探し→Cocoonに
wordpressテーマに関しては、条件を決めてからリサーチしないと、あれも良さそうこれも良さそうと泥沼にハマってしまうので、条件を洗い出し。今回は
- Stripe決済できること
- できれば無料テーマ
- SEO対策強い(プラグインで対応もできるが)
くらいか。全然条件ないw
と思ったら、ConoHaをレンタルサーバーで使う場合は、Cocoonのwordpressテーマが推奨されていて、その場合は0円になるんだった。
自分のブログサイトもCocoonを利用している。というわけで、CocoonでStripe利用できるか調べたところ、StripeはStripe Paymentプラグインでwordpressに取り込むことができるとのこと。

というわけで、ミーアのLPもCocoonにする。
Conohaの管理画面で、WordPressかんたんセットアップがあったことを思い出し、新規インストールで独自ドメイン設定に、先ほどお名前ドットコムで取得したドメインを入れてみると、当然ながら「すでに使用されています」エラーに。
この画面で.com選べるんだったら、お名前.comで取る必要なかったじゃんと、、、
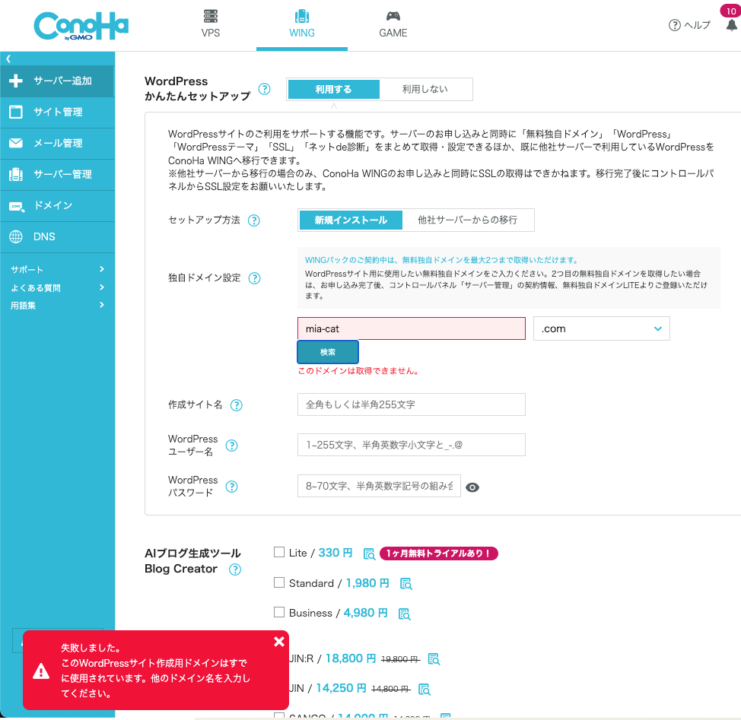
というわけで、DNS設定をする
DNS設定
お名前.comで取得したドメインをConoHa WINGのサーバーに割り当て、ウェブサイトがそのドメインからアクセス可能になるよう設定する。
=DNS(Domain Name System)設定:ドメインとIPアドレスを対応付けて管理するシステム。
お名前.comのネームサーバーを変更
お名前.comにログインし、ドメイン→ネームサーバーの設定をクリック
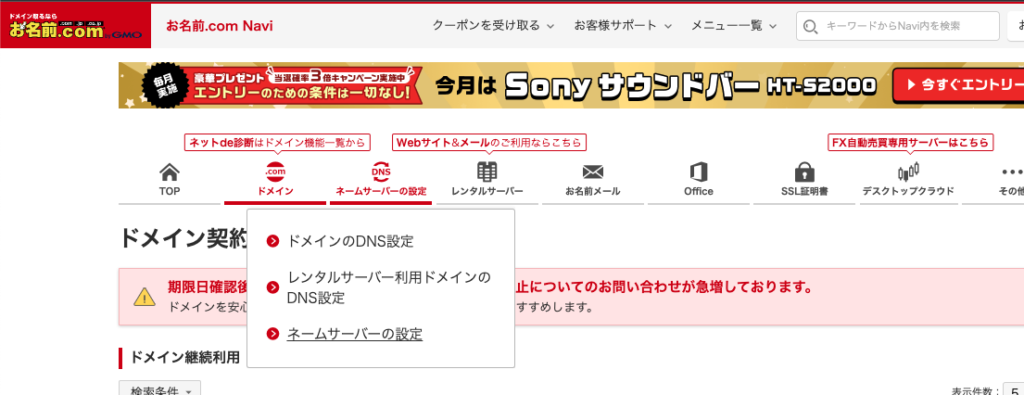
ネームサーバーの変更で、今回設定するドメインにチェックを入れ、画面下部の「他のネームサーバーを利用」を選択する。
すると、ネームサーバー情報を入力という欄が表示されるので、ConoHa WINGの下記3つのネームサーバー情報を入力する。

ns-a1.conoha.io
ns-a2.conoha.io
ns-a3.conoha.ioドメイン名をIPアドレスに変換するために使用されるネームサーバーは、実際にはIPアドレスを直接持ってるが、一般的にはそのドメイン名で参照される。
これは、ネームサーバー自体のIPアドレスが変更される可能性があるため、ドメイン名で指定する方が柔軟性が高く、管理が容易だから
また、ネームサーバーが複数指定されているのは、冗長性と可用性を高めるため。つまり、一つのネームサーバーがダウンしても、他のネームサーバーが引き続きドメイン名の解決を行うことができる。
DNSの仕様やベストプラクティスとして、少なくとも2つのネームサーバーを設定することが推奨されているが、Conoha WINGの場合は、さらに1つ多い3つの指定となっている。
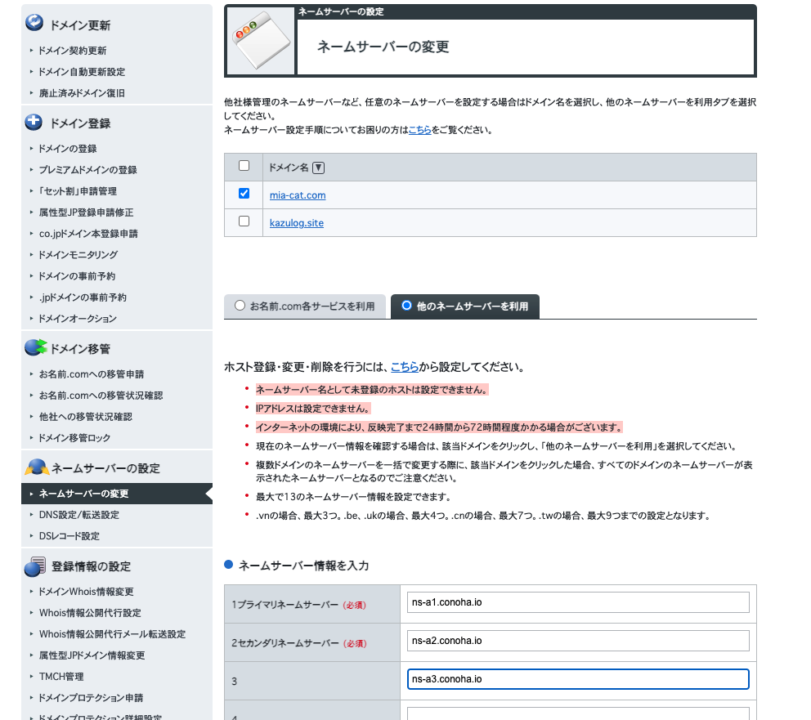
その後、設定を確定すると、完了画面が表示される。以上で、お名前.comでネームサーバーを変更する手順は完了です。続いて、ConoHa WINGのドメイン追加設定を行う。
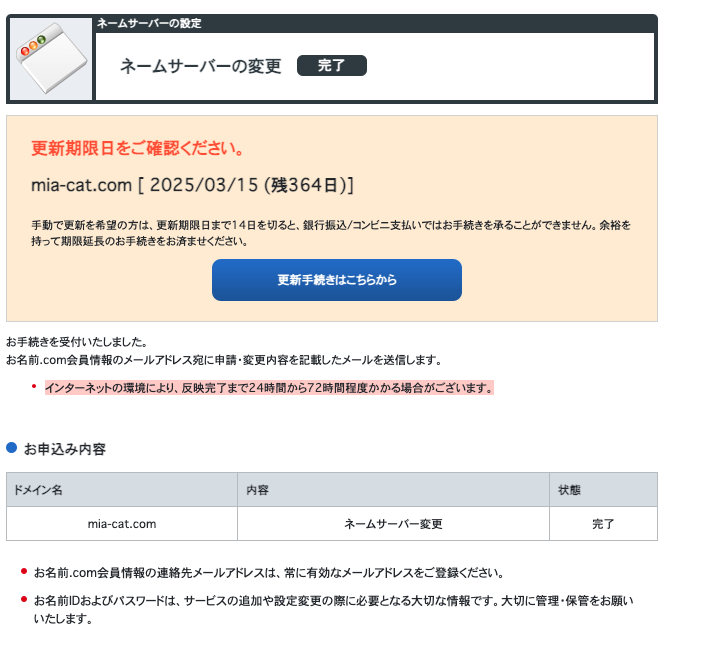
ConoHa WINGのドメイン追加設定
ConoHa WINGのコントロールパネルで
サーバー管理→ドメイン→「+ドメイン」をクリック
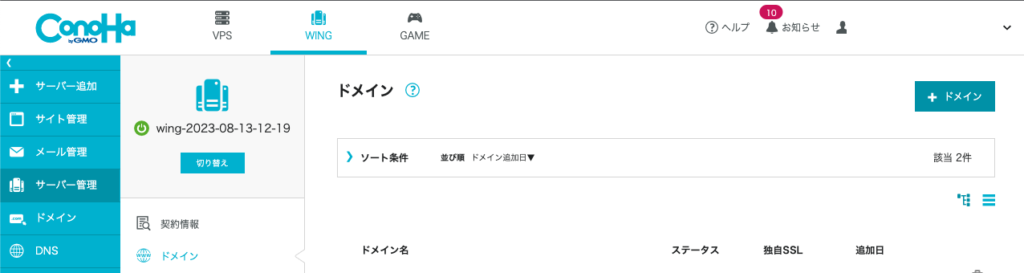
下記のように入力して保存。
無料独自SSLは、利用しないを選択。Wordpressインストール後に設定
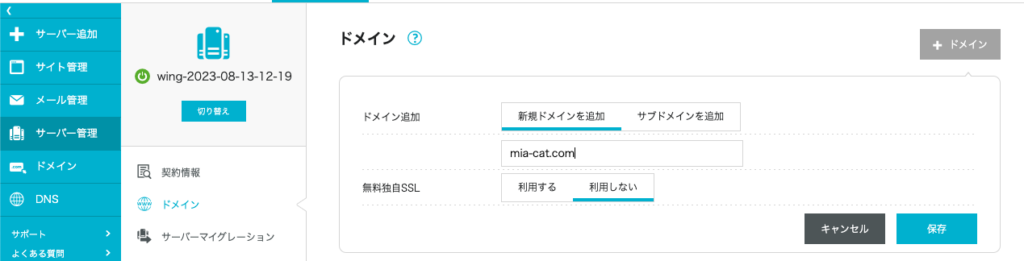
ステータス:稼働中、と表示されたらドメイン設定完了
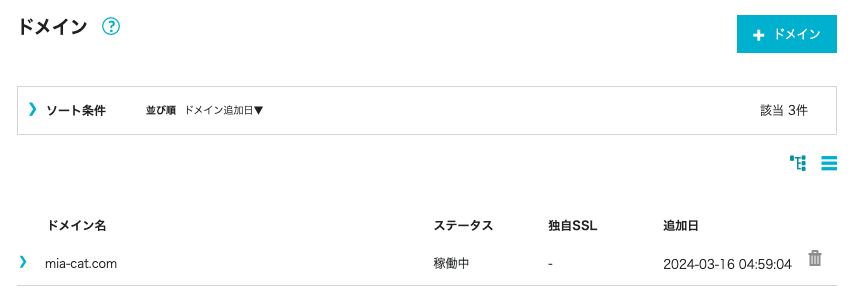
独自ドメインにWordPressをインストール
サイト管理→切り替えをクリックしてWordPressを設定するドメインを表示
「+WordPress」をクリック
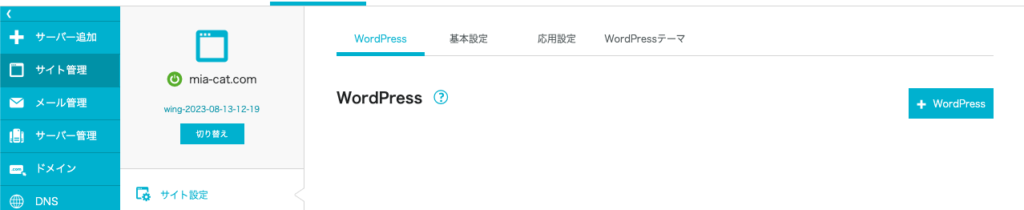
下記のように情報入力して、保存
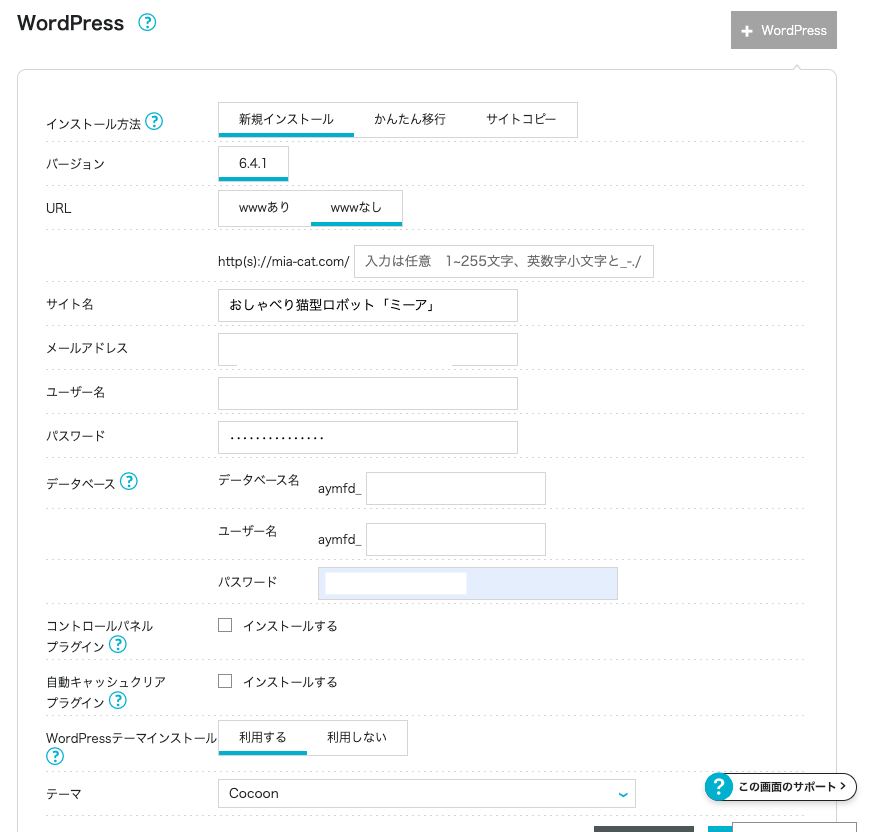
「ご確認ください。以下のアプリケーションが稼働中になりました。」と表示されたら、WordPressのインストールは完了
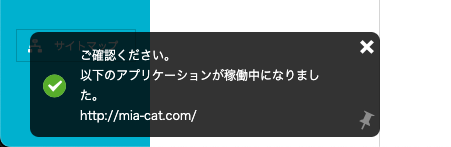
この状態で、http://mia-cat.com/ にアクセスすると無事表示された。
まだ、ドメインのSSL化を行なっていないので、「保護されていない通信」とアラートが表示されている。
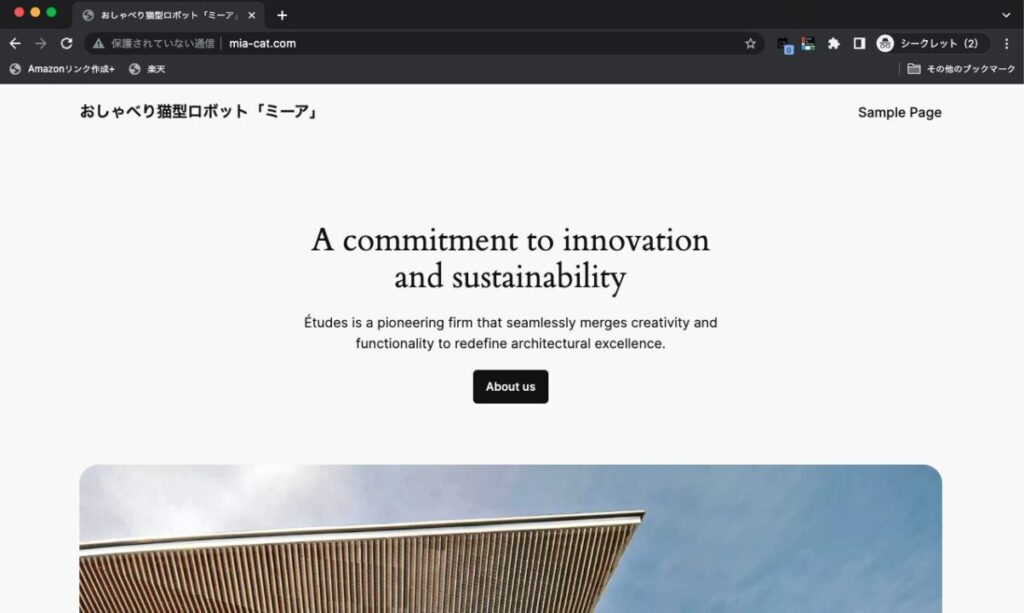
WordPressにSSL化を設定
独自ドメインのSSL化(ユーザーのブラウザとレンタルサーバーのデータ通信を暗号化すること)を設定する。
独自ドメインのSSL化申請
サイト管理→サイトセキュリティ をクリック。無料独自SSLがデフォルトでOFFになっているので、ONをクリックで申請完了。
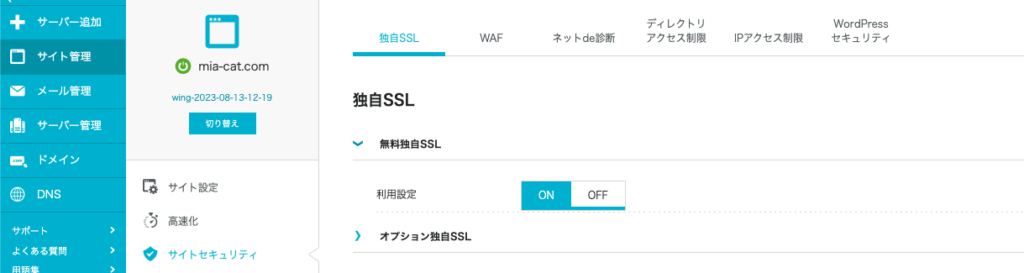
サイト管理→サイト設定をクリック。
かんたんSSL化の欄が、SSL化申請直後だとボタン非活性化のままで押せない。独自ドメインのSSL化が完了するまで、2時間ほどかかるので待つ。
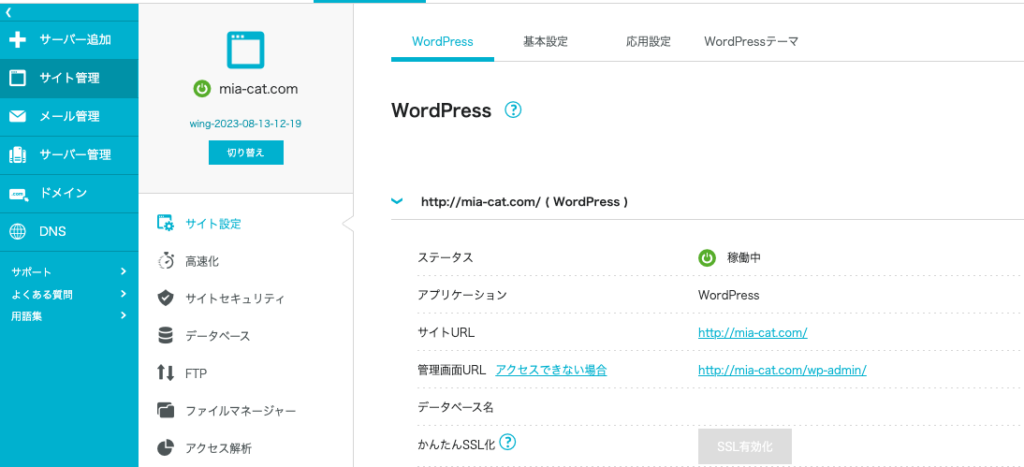
2時間ほど待って再度アクセスしたら、ボタン押せるようになっていたので、SSL有効化をクリック
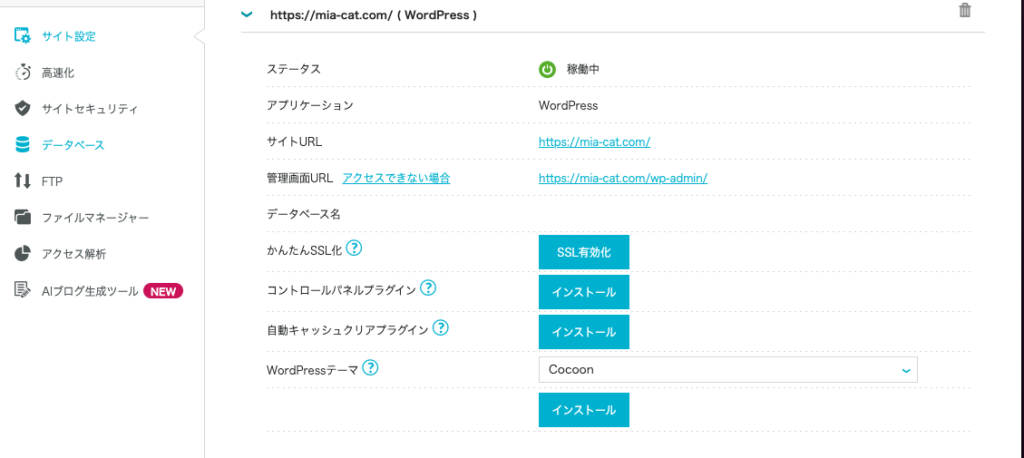
無事、https://mia-cat.com/ でアクセスできるようになった。
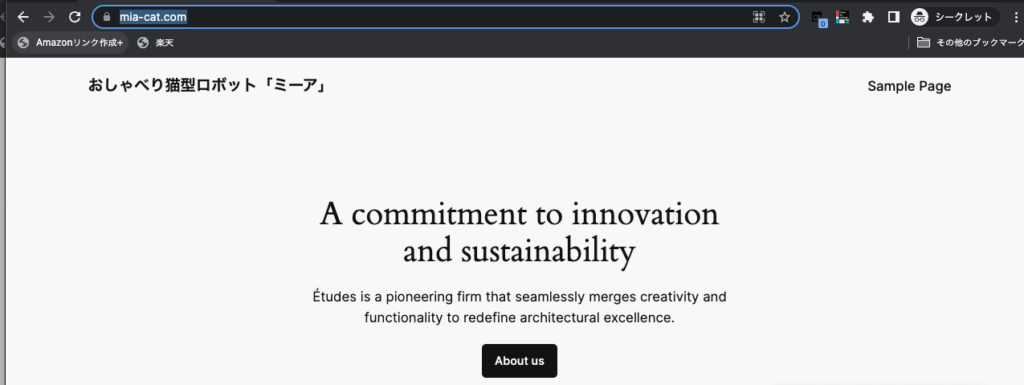
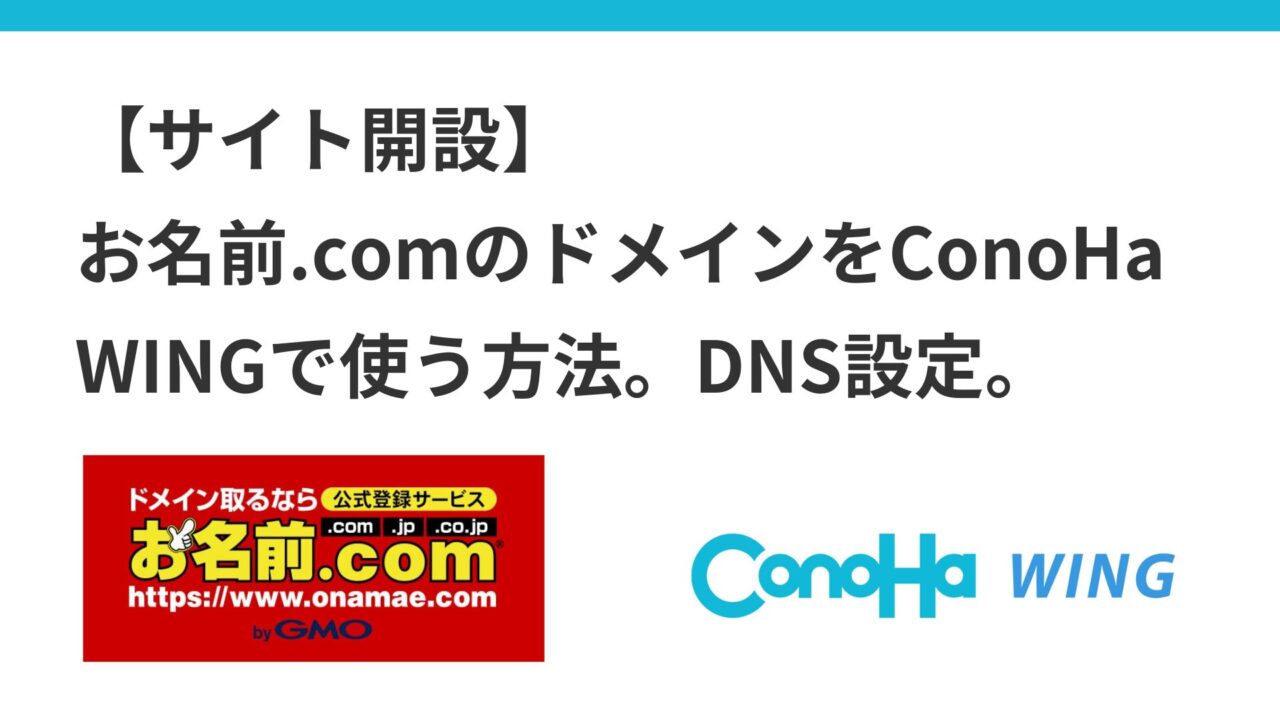
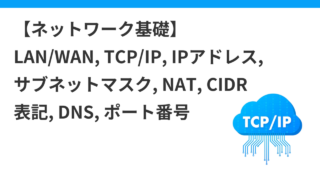
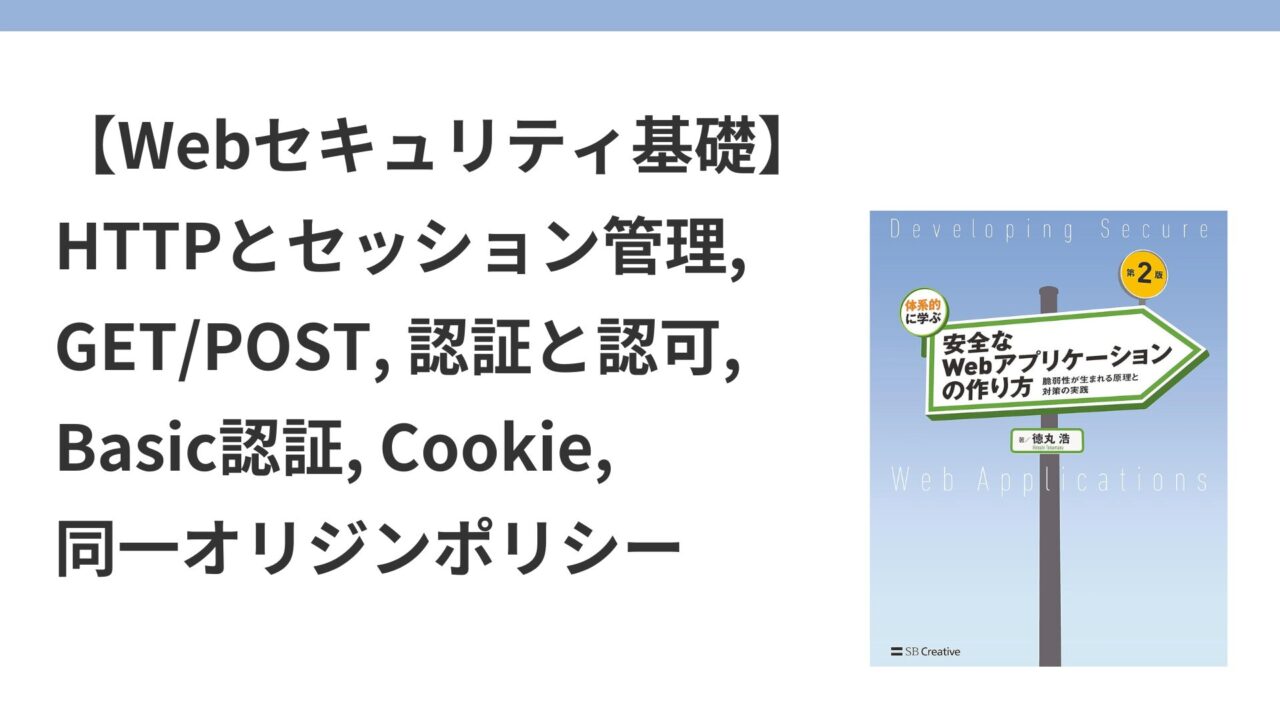
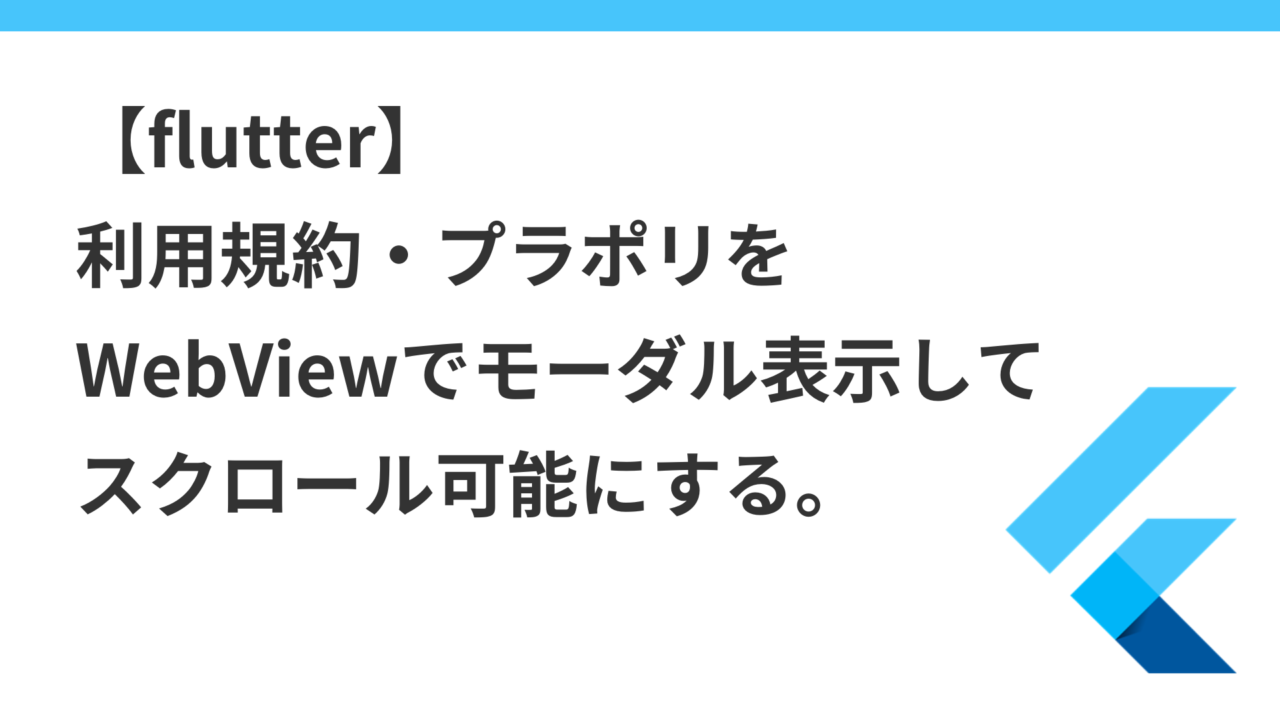
コメント
5年以上運営しているブログのDBをうっかり消去してしまい、絶望しているところにこちらの記事に出会いました。
無事に復元でき、大変助かりました!このような記事を書いて下さり、心より感謝申し上げます。
ミーア、かわいいですね。たくさんの人に愛される製品になるよう、勝手ながら応援しております!
コメントくださり、ありがとうございます。
それは、大変でしたね。。。。
ブログのデータベースが無事に復元できたとのことで、よかったです!!
ブログ、とても統一感があって、記事の内容も素敵ですね。拝見させていただきます。
ミーアの件もありがとうございます。