
今回は、備忘録としてEasyEDAから回路図作成を終えた後の、JLCPCBで発注するまでの手順を記載する。
EasyEDAで回路図作成
こんな感じで回路図作成終了!
(別の記事で、EasyEDAでの回路図作成手順も記載したい)
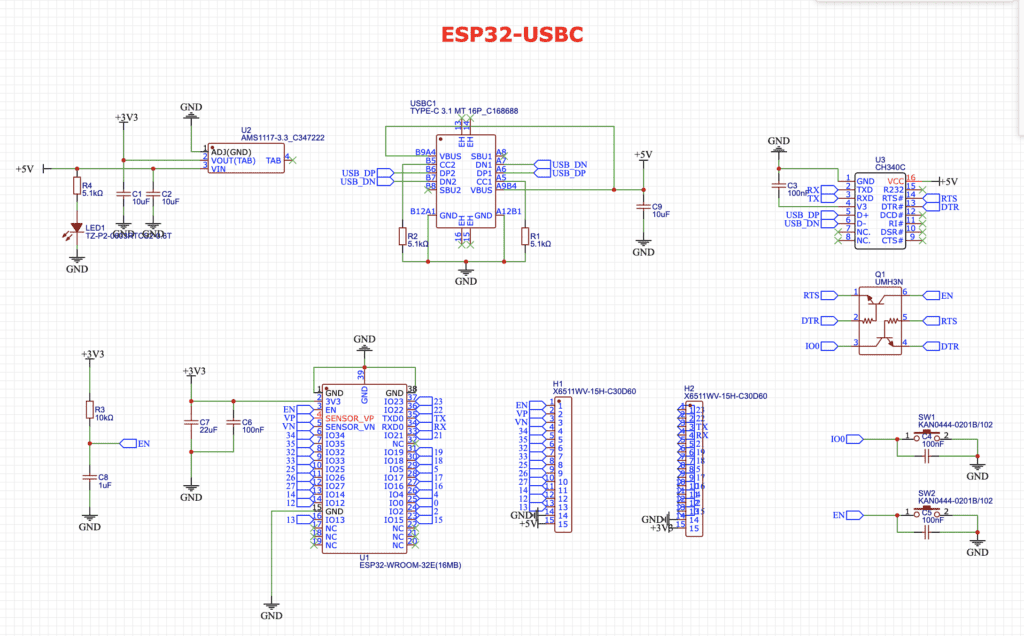
回路図をPCBに変換
Designタブの「Convert Schematic to PCB」をクリックして、回路図をPCBに変換
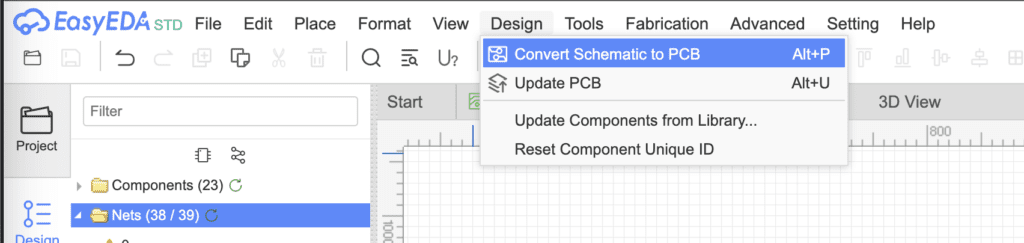
「ネットエラーをチェックしますか?」のWarningが出るので『はい』を選択。
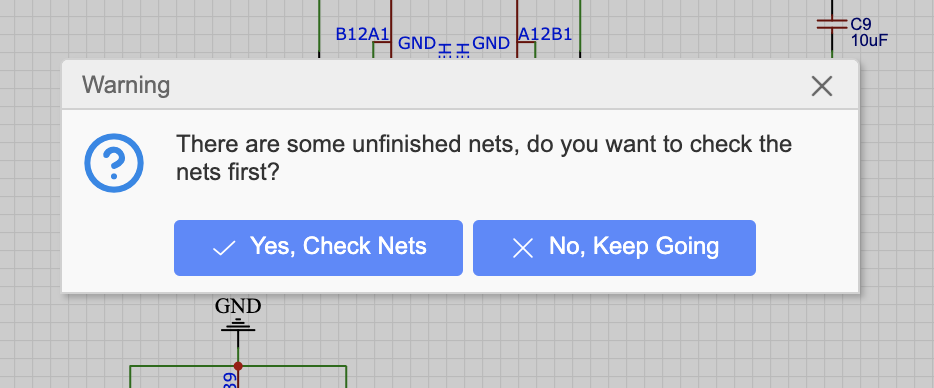
実行すると、左サイドバーに1箇所エラーが表示された。
ESP32-WROOM-32EのIO0ピンに接続するピンヘッダーとして番号0を選択しているが、ピンヘッダー側に0番ないよと怒られている。今回はIO0をピンヘッダーでは使わず、Bootスイッチとして内部的に結合するので、Bootスイッチとして繋いでいるIO0に名称変更して合わせる。
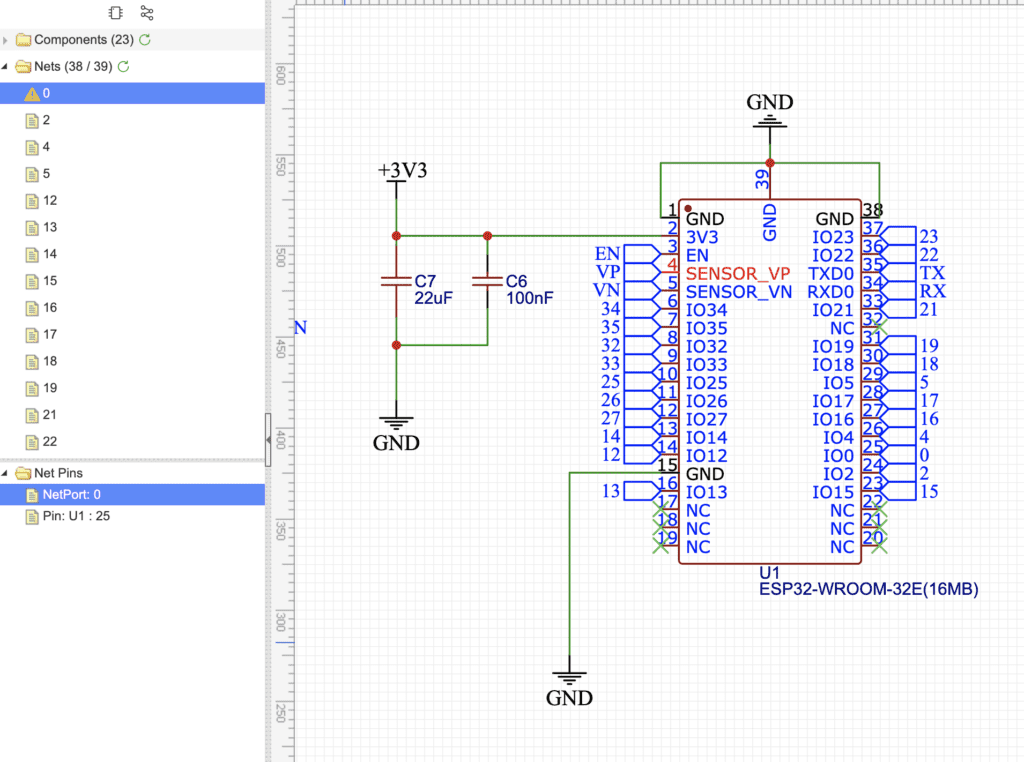
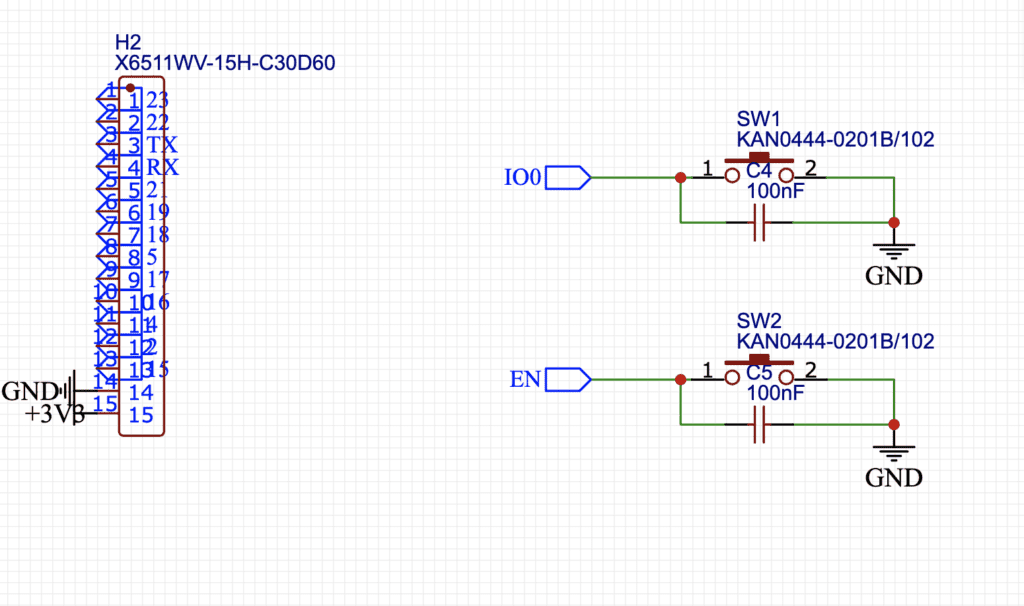
無事、ネットエラー解消された。
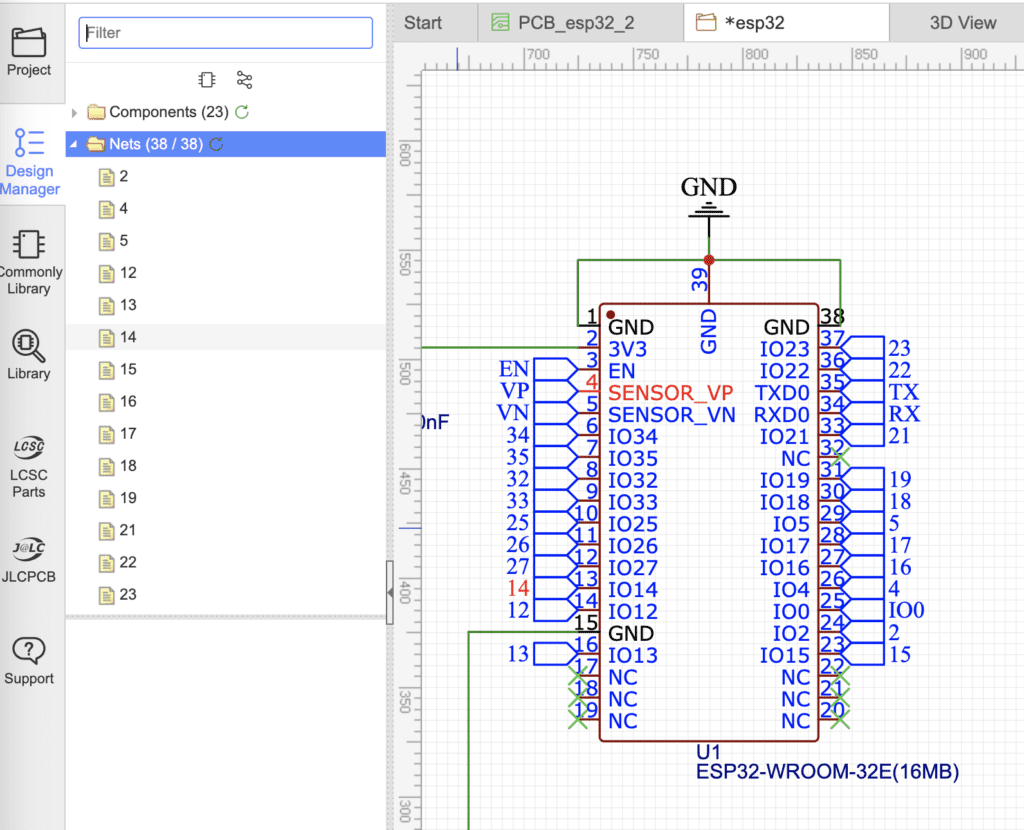
再度、「回路図からPCB作成」を実行
今回は、エラーが表示されることなく実行されて、自動でPCBタブが開きコンポーネントが配置された!次はPCBでの作業に移っていく。
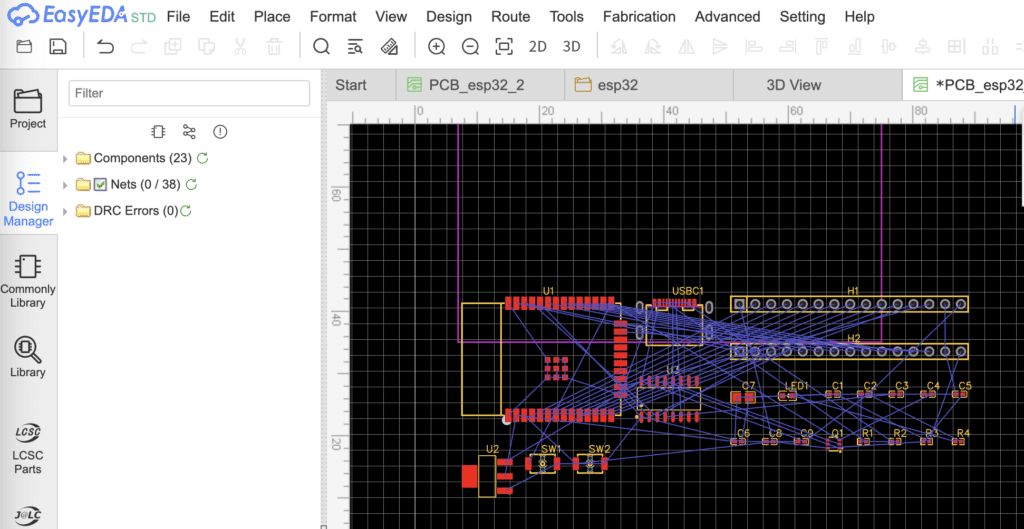
PCBでの作業
部品配置
まずは、部品を手動で配置していく。
・ESP32モジュールを左に、その上下にピンヘッダー、一番右にUSB TypeCコネクタを配置。
・USB TypeCコネクタの両脇にスイッチボタン二つ(リセットピンとBootピン)配置
・USB TypeCコネクタとESP32モジュールの間に残りの部品(降圧レギュレーター、USB-UART変換ドライバー、抵抗、コンデンサなど)配置
下記が、既に市販されているESP32-WROOM-32EとCH340C、USB-TypeCに対応した開発ボード。配線効率が良いはずなので、これに似せて配置していく。

下図が抵抗・コンデンサ以外の主要部品を配置した段階。あとは、配線した時にできるだけ絡まらないように想定しながらコンデンサと抵抗を配置していく。
今回は、サイズを気にしているわけではないので後ほどauto layoutで配線した時に配線間隔が狭すぎてエラーが出るようなら、もう少し横長にしてゆとりを持たせて、抵抗とコンデンサを配置してもOK。
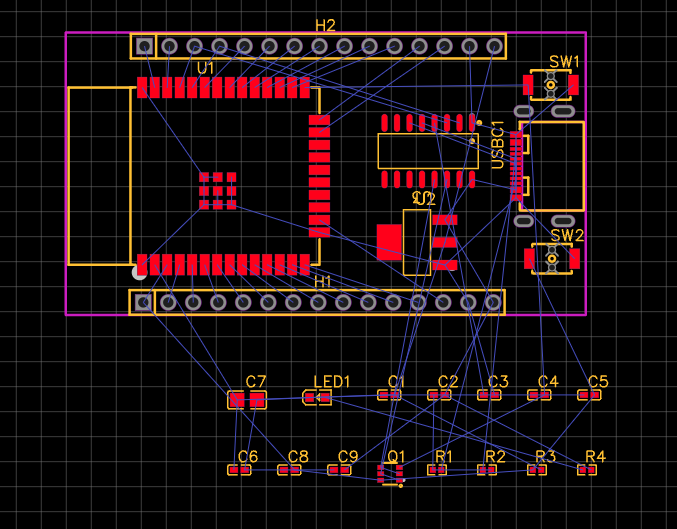
抵抗とコンデンサも配置
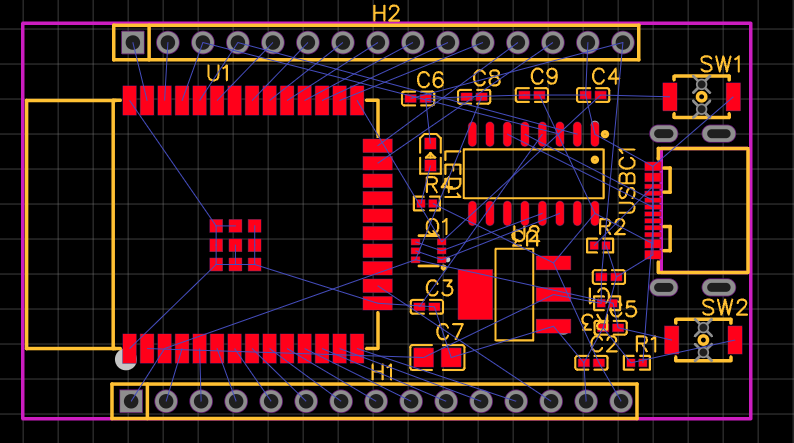
番号印字
ピンヘッダーにESP32のピン番号を印字していく。
PCB Toolsパネルで、テキストマークを選択して、ボードにドラッグアンドドロップ。赤文字でテキストが表示される。
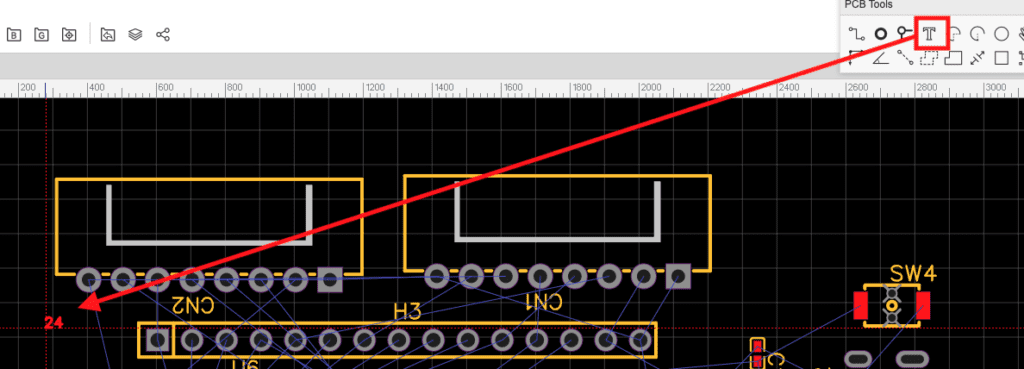
Text Propertiesで、テキストサイズを下記に変更する。
・Layer:TopLayer→TopSilkLayer(ボード上のテキストが赤色から黄色に変わる)
・Line Width:6mil
・Height:45mil
良い感じのテキストサイズになった。
- Top Layer: 基板の主要な導電層。トレース、パッド、および他の導電要素が配置される
- TopSilkLayer: 基板上の非導電の印刷層。コンポーネントの識別、配置情報、テキスト、ロゴなど。
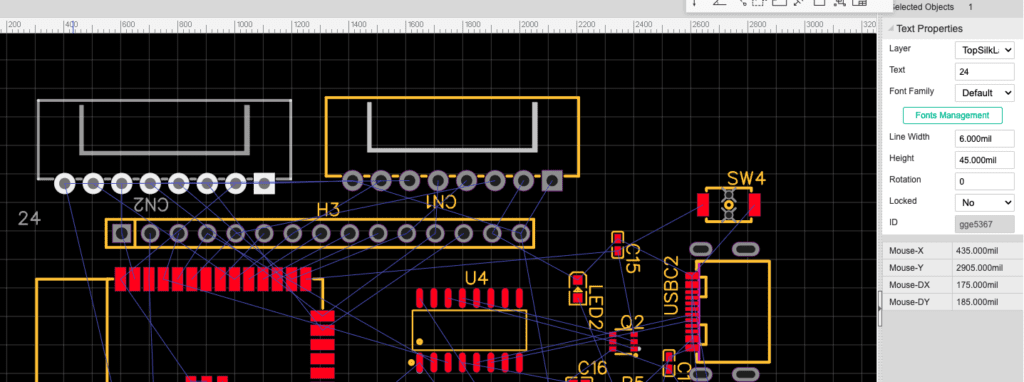
ボードアウトラインを描く
Layers and ObjectsパネルのAllタブから「BoardOutLine」を選択する。
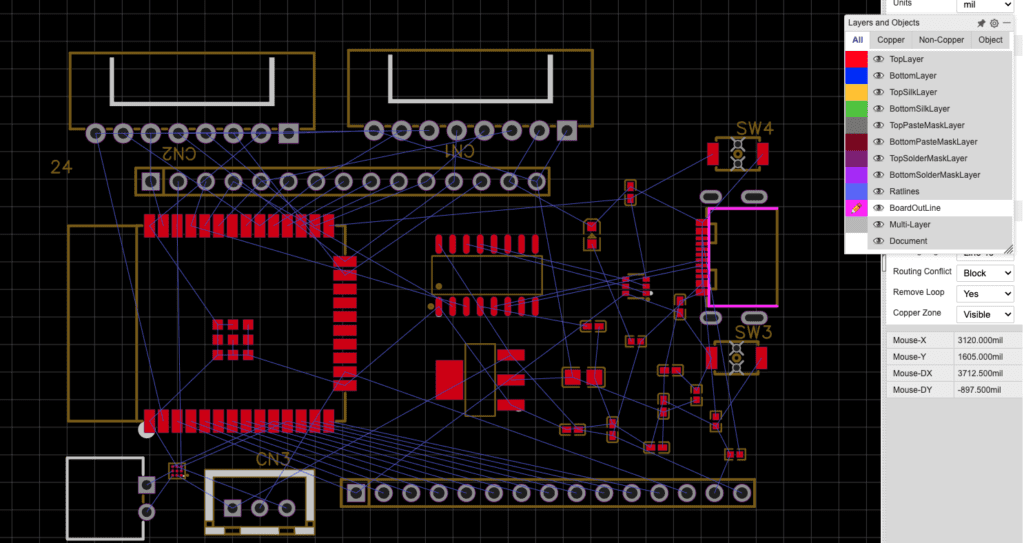
PCB Toolsパネルで、Trackを選択し、部品を覆うように一筆書きする。
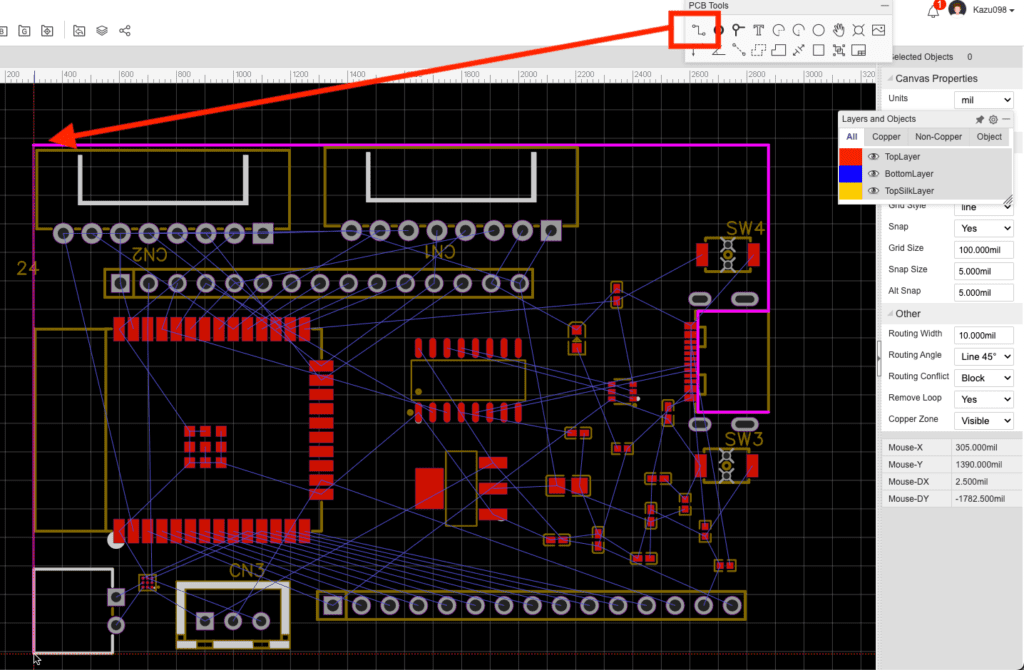
配線
Routeタブの「Auto Route」をクリックして、自動配線実行する。
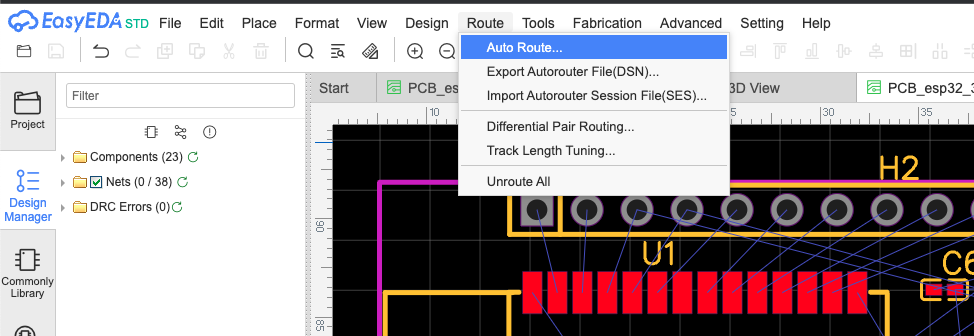
もしAuto Routeが失敗した場合は、自動配線ファイル(DSN:Design Specifications Networkの略)をエクスポートして、FreeRoutingなどサードパーティーの自動配線ツールを使用して、配線修正し、できたらSessionファイル(SES)でエクスポートした完成版をPCBにインポートしてくださいとのこと。
実行をクリック。
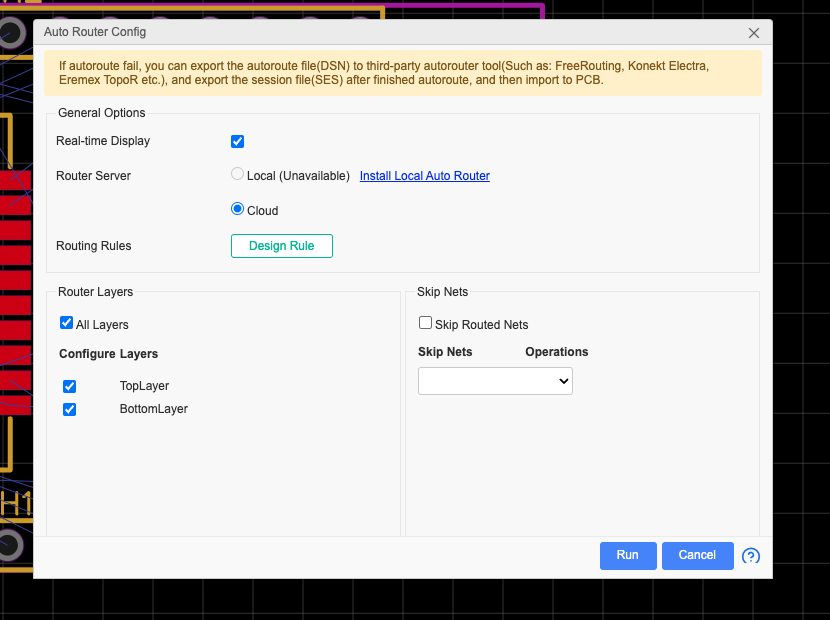
今回は、たまたま1回でAuto route成功!
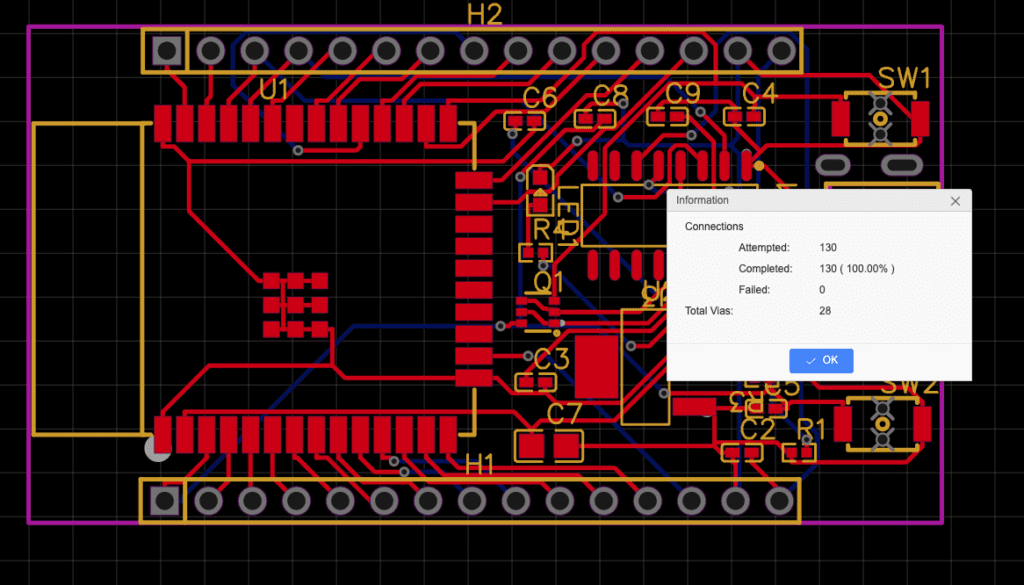
取り付け穴作成
基盤の端4箇所に取り付け穴作成する。PCB ToolsからHoleを選択する。
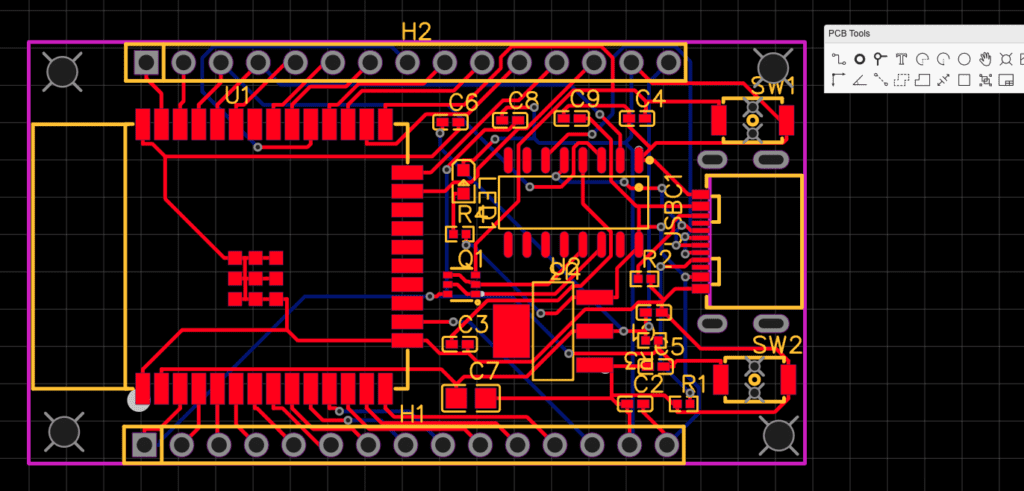
銅箔ベタ作成
上面(Top Layer)と下面(Bottom Layer)を銅でベタ塗りする。
まずは、Layers and ObjectsでTop Layerにフォーカスが当たっていることを確認し、PCB Toolsから点線の四角枠マークの「Copper Area」を選択し、基盤全体を覆う感じでベタ塗りの枠を作成する。
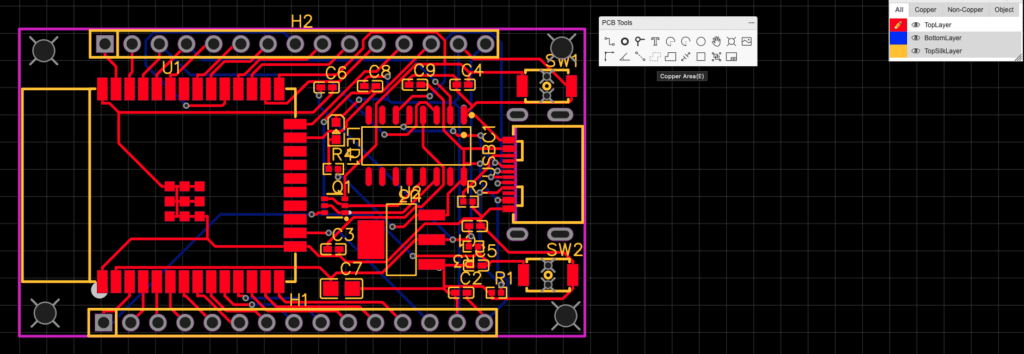
クリックすると、Properties項目がポップアップで表示されるので、デフォルトのGNDのままでOKをクリック。
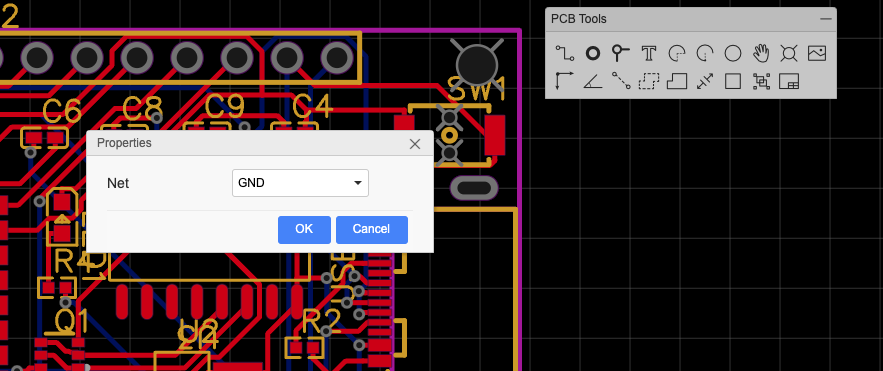
基盤全体を覆う感じで4,5箇所クリックしていき、覆うことができたらEscapeボタンをクリックすると、全体がベタ塗りされて赤色に変わる。

次は、Layers and Objectsで「BottomLayer」を選択し、また同様にCopper areaマークを選択して、基盤全体を覆う感じで下面のベタ塗りを行う。
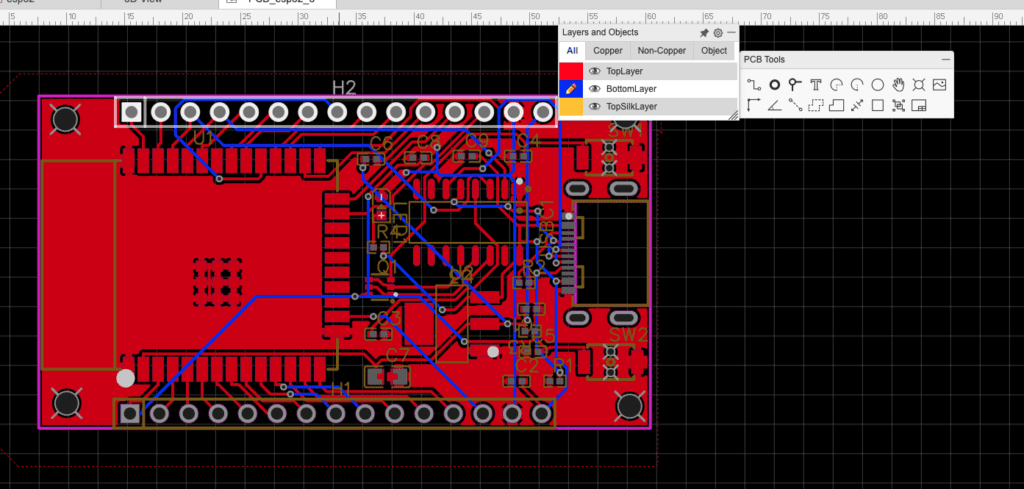
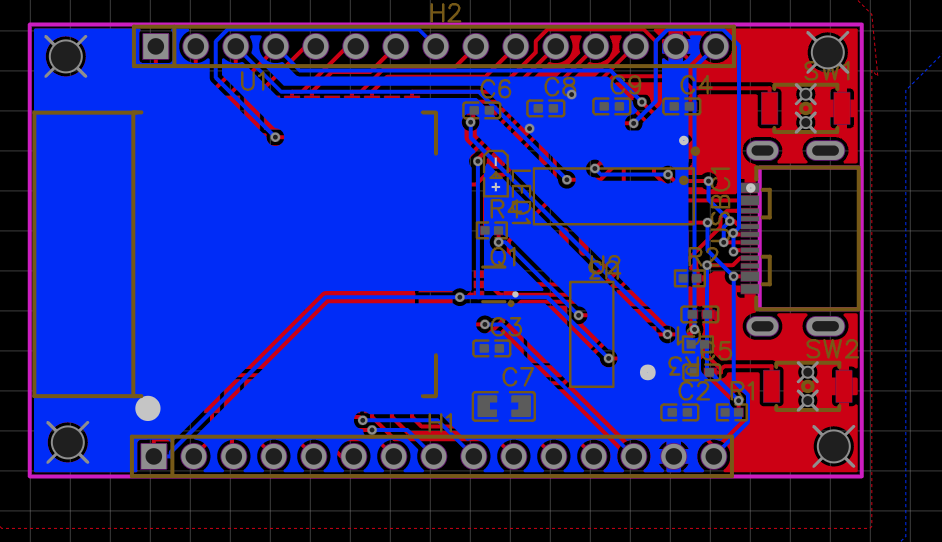
これで、PCBでの作業は終了。次は、JLCPCBサイトで基盤発注作業に進む。
ちなみに、3Dボタンを押すと、基盤の3D viewが見られる。
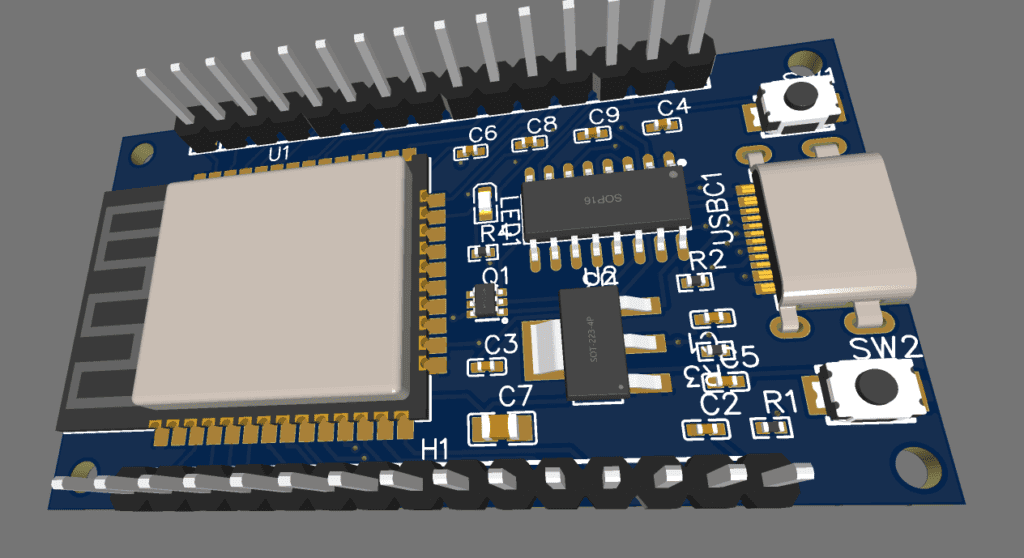
JLCPCBで基盤発注
EasyEDAからPCB/SMTオーダー
Fabricationタブの「One-click Order PCB/SMT」をクリック
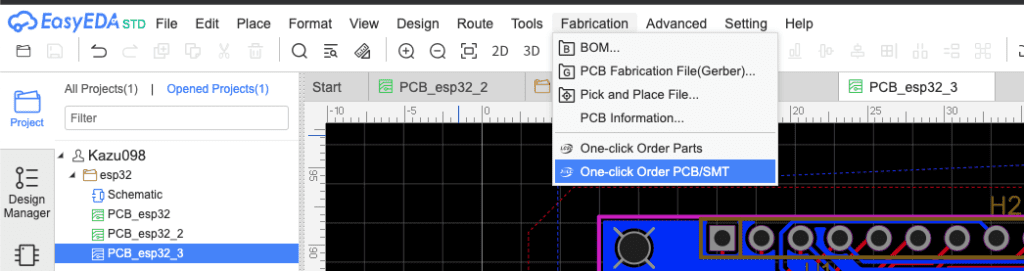
「ガーバファイル作成前に、デザインルールチェックしますか?」というアラートが出るので、「はい」をクリック。
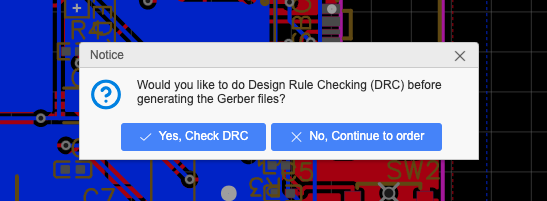
エラーがないと、オーダー画面に進む。数量と基板カラーを選択し、「One-click Order PCB/SMT」をクリック。
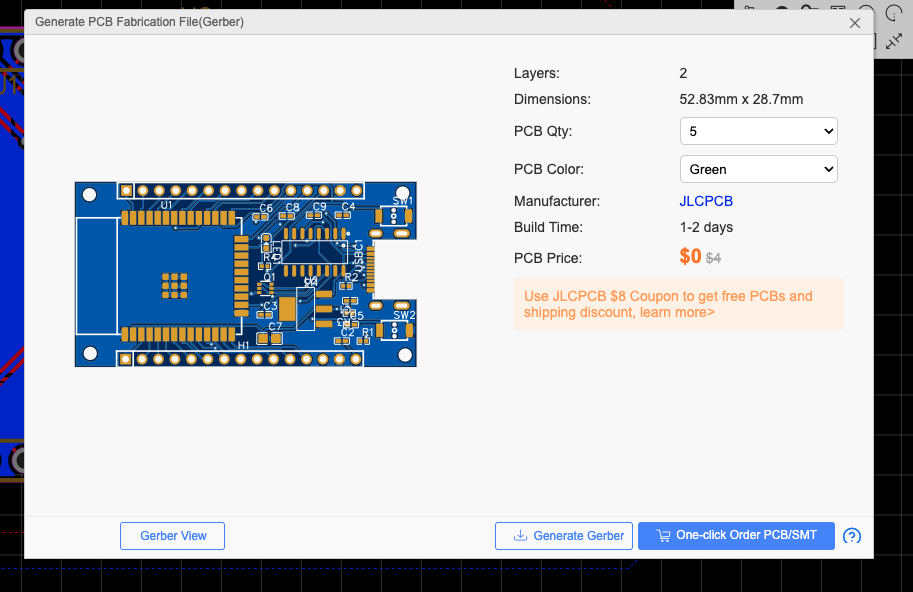
PCB Assemblyにチェック
すると、自動的にJLCPCBの発注画面に移動する。PCB発注の細かい項目は自動で埋めてくれているので、基本的にはそのままでOK。
今回は、PCB Assemblyもお願いしたいので、チェックをいれる。基板だけが必要で、部品の表面実装は自分でやる場合(コスト抑えたいなど)は、なしでOK。
ちなみに、PCBA Qty(実装枚数)はデフォルトで5になっているが、隣の数字入力欄で2-5の間の数字を入力できる。試作なので2枚だけ実装してコスト抑えたい場合には2を入力する。
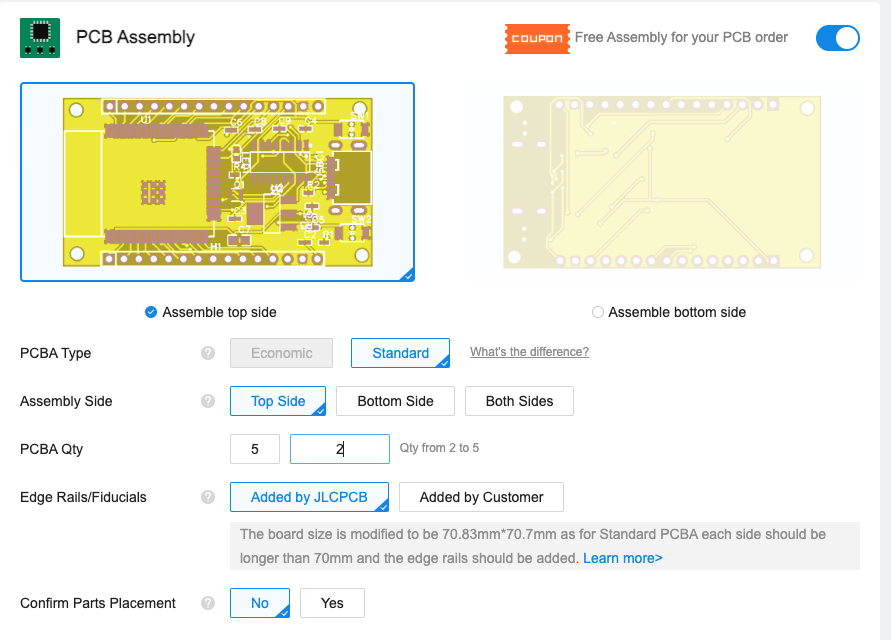
下にスクロールして、Confirmボタンを押すと、プレビュー画面に移動するので、Nextをクリックする。
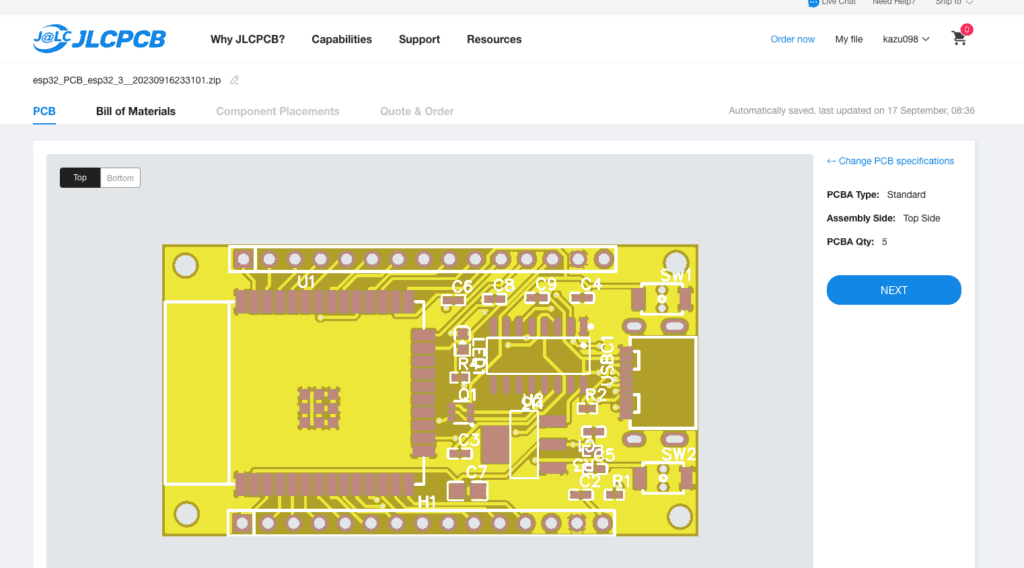
「Bill of Materials」タブに切り替わる。
BOMとCPLファイルをアップロード
今回PCB Assemblyもお願いしているので、BOM(Bill Of Materials:部品リスト)とCPL(Component Placement List:部品配置リスト)も必要である。
EasyEDAサイトに戻り、BOMとCPLファイルを出力する。
BOMファイルは、Fileタブの「Export BOM」をクリックすると、部品一覧がポップアップで表示されるので、Export Bomボタンをクリック。
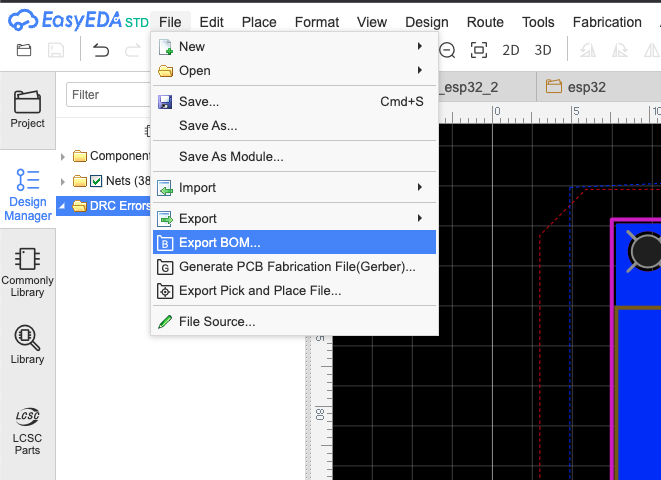
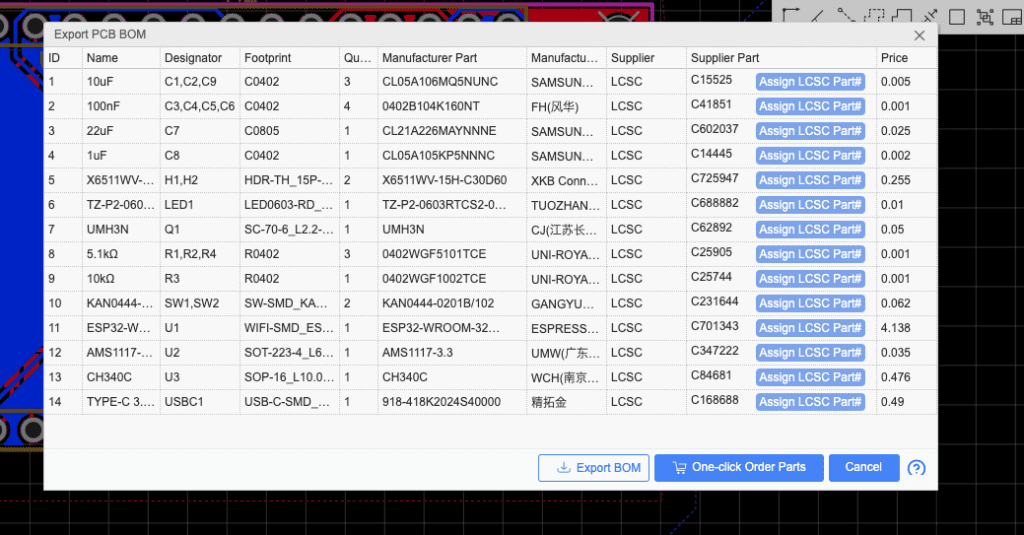
CPLファイルは、Fileタブの「Export Pick and Place」をクリック。配置ミラーに関するチェックが出るが、今回はJLCPCBで、その場合はチェック不要と記載されているので、そのままExport。
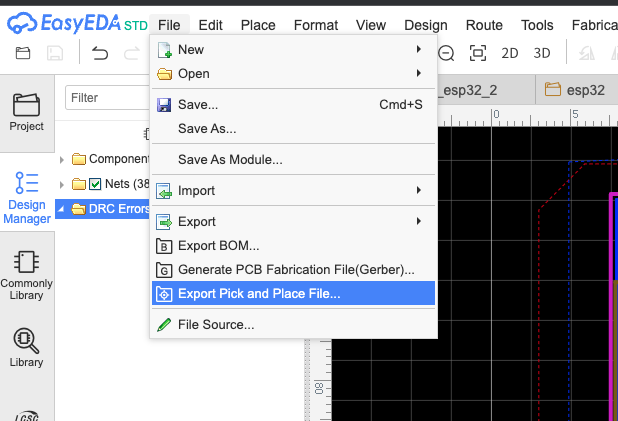
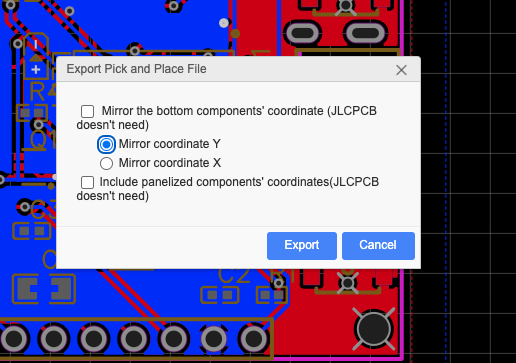
JLCPCBのBill of Materialsタブに戻り、BOMとCPLファイルをアップロードして、「Process BOM & CPL」をクリック。
すると、BOMデータからJLCPCBで部品調達可能かどうかのメッセージが出る。もし、ない場合には下記のようにアラート出る(2 shortfallなど)ので、その部品を変更する必要がある。

該当部品の検索アイコンをクリックする。今回在庫ないよと言われているのは、メス型ピンヘッダーの1×6穴。
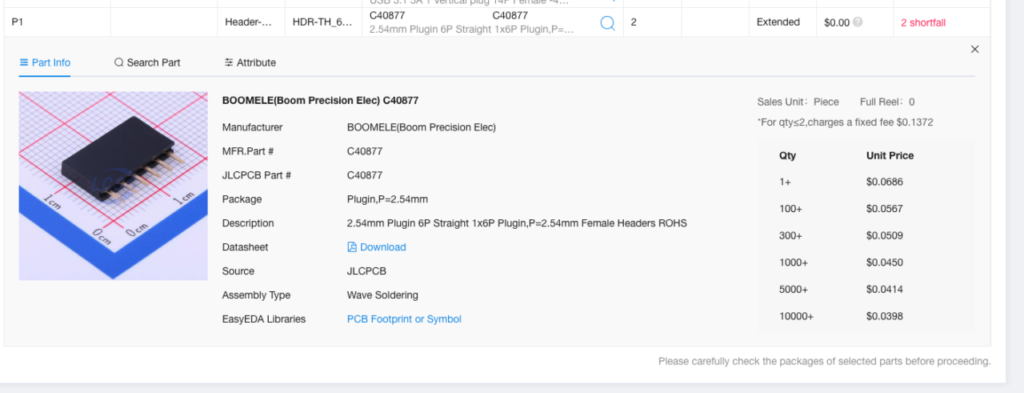
Search Partタブをクリックして、別のLCSC partを入力してみる。すると、今回はアラートなさそうなので、Selectボタンを押して書き換え。
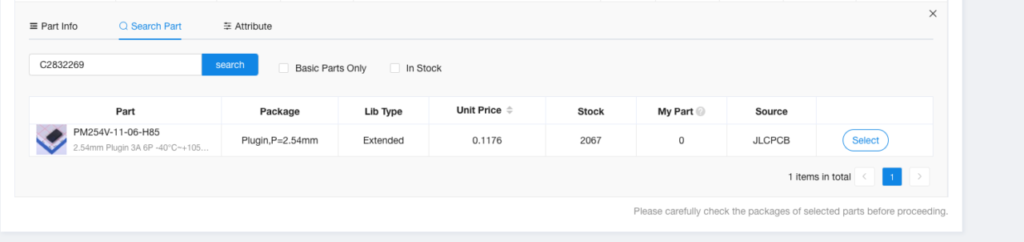
変更が反映され、無事アラートが消えた。
ピッチ間隔や部品のサイズなど、完全に一致しているものでないと、配線がずれてしまうので要注意。

無事エラー解消できたので、Nextをクリックする。
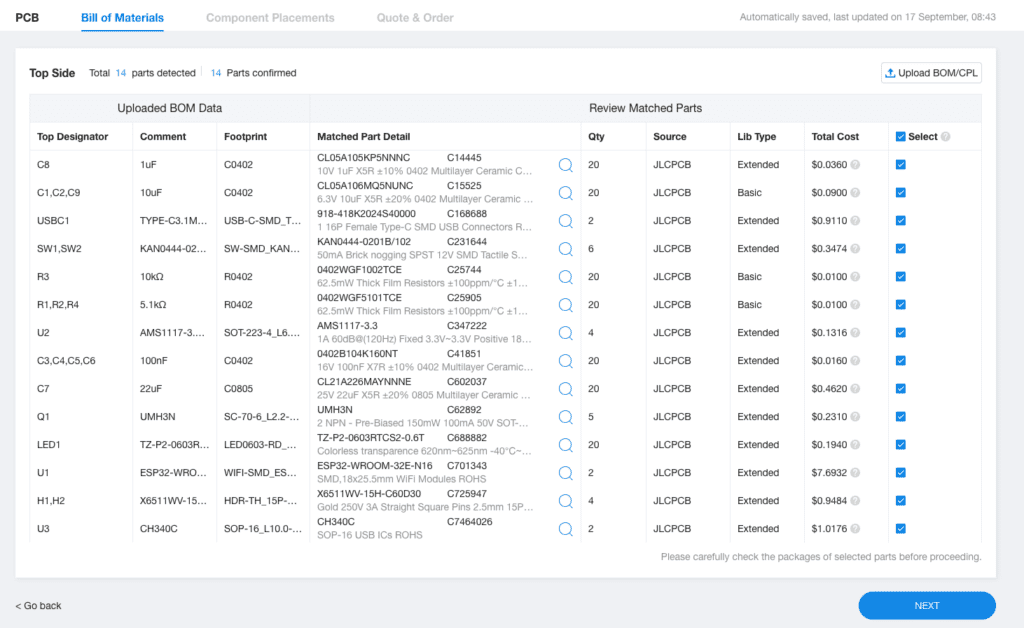
「Component Placements」タブに自動的に移動する。しばらく待つと、部品が基板に乗った最終形態が表示されるので、間違いなければNextをクリックする。
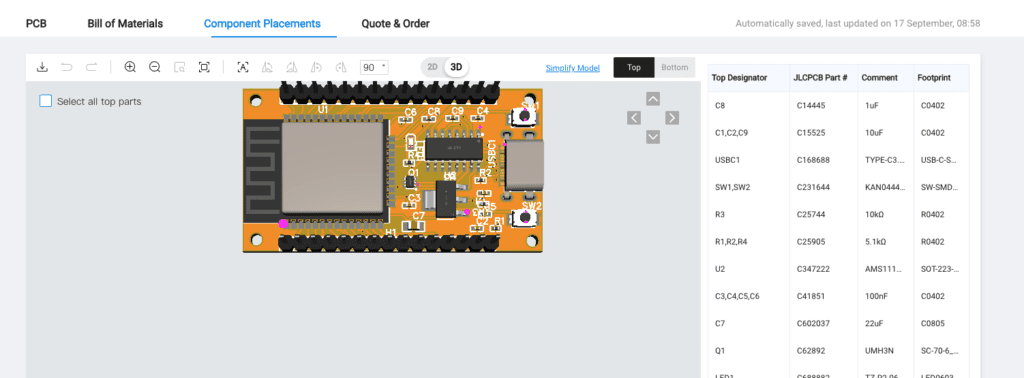
注文
Order画面に移動するので、Product Descriptionを選択(必須)して、「Save to Cart」をクリックする。
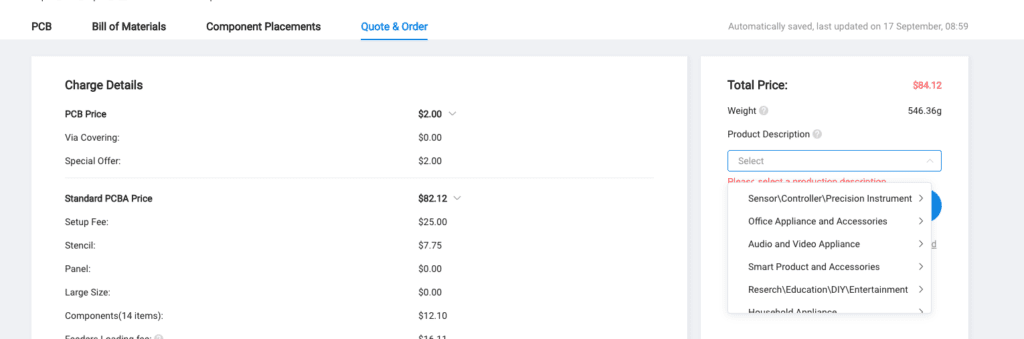
基板5枚と部品実装済みのもの2枚の最終注文が表示されるので、間違いなければ決済に進む。
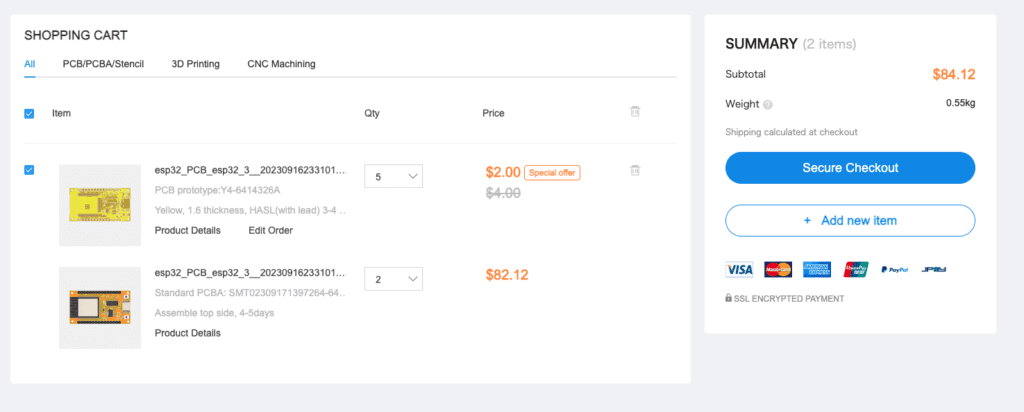
決済の最後の画面で、クーポン選択できるので選択しておく。
基本的に毎回PCB注文するたびに、新規のクーポンが発行されて、何かしらのクーポンを適用できる仕組みになっている。
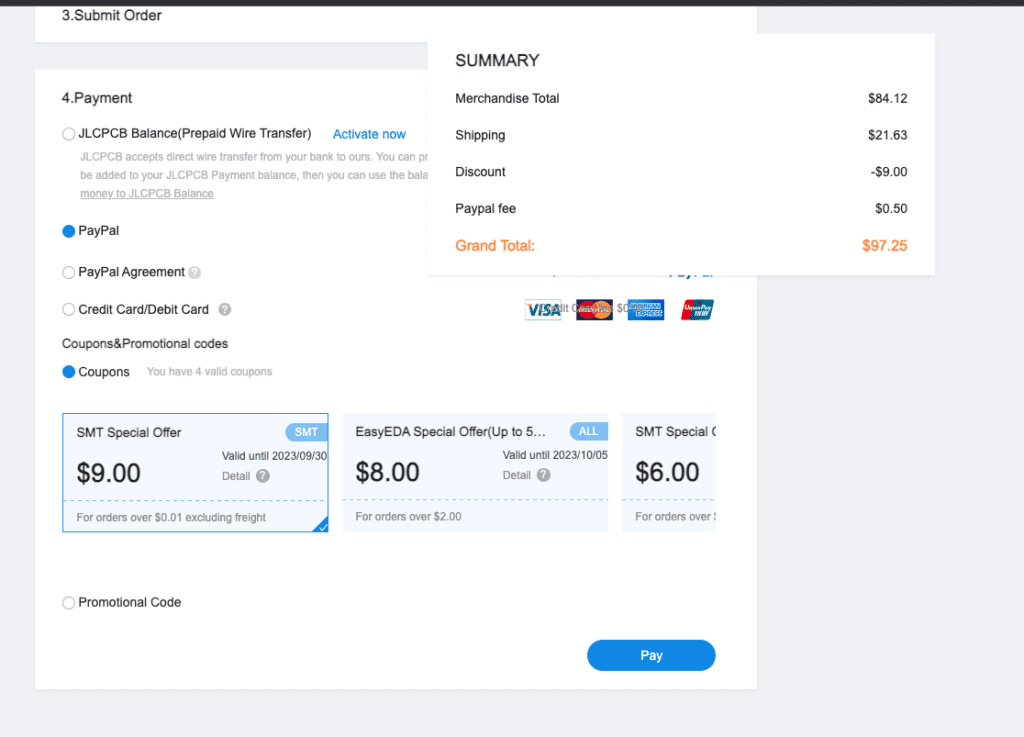
無事発注までできた。
発注した内容は「Order History」タブで一覧で見れる。また、Order Statusという項目にShipment statusというリンクが表示されるので、クリックすると配送追跡を表示できる。
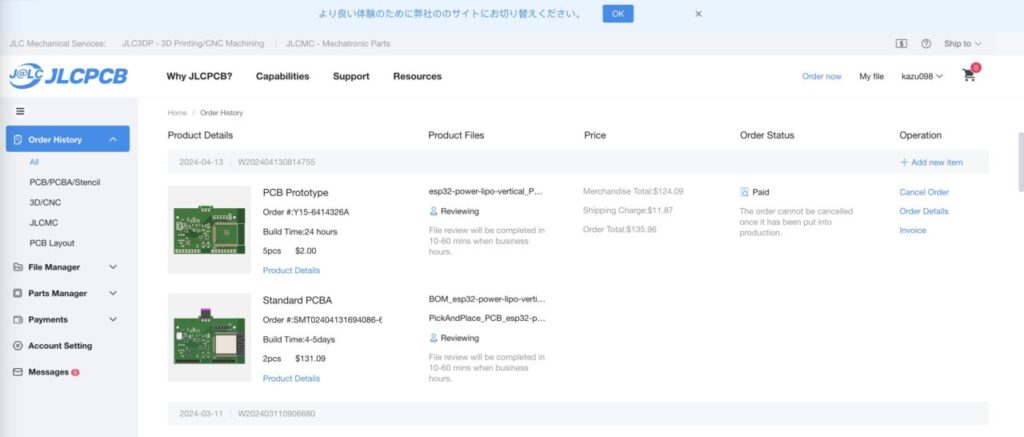
大体、注文してから届くまで1週間〜10日くらいである。

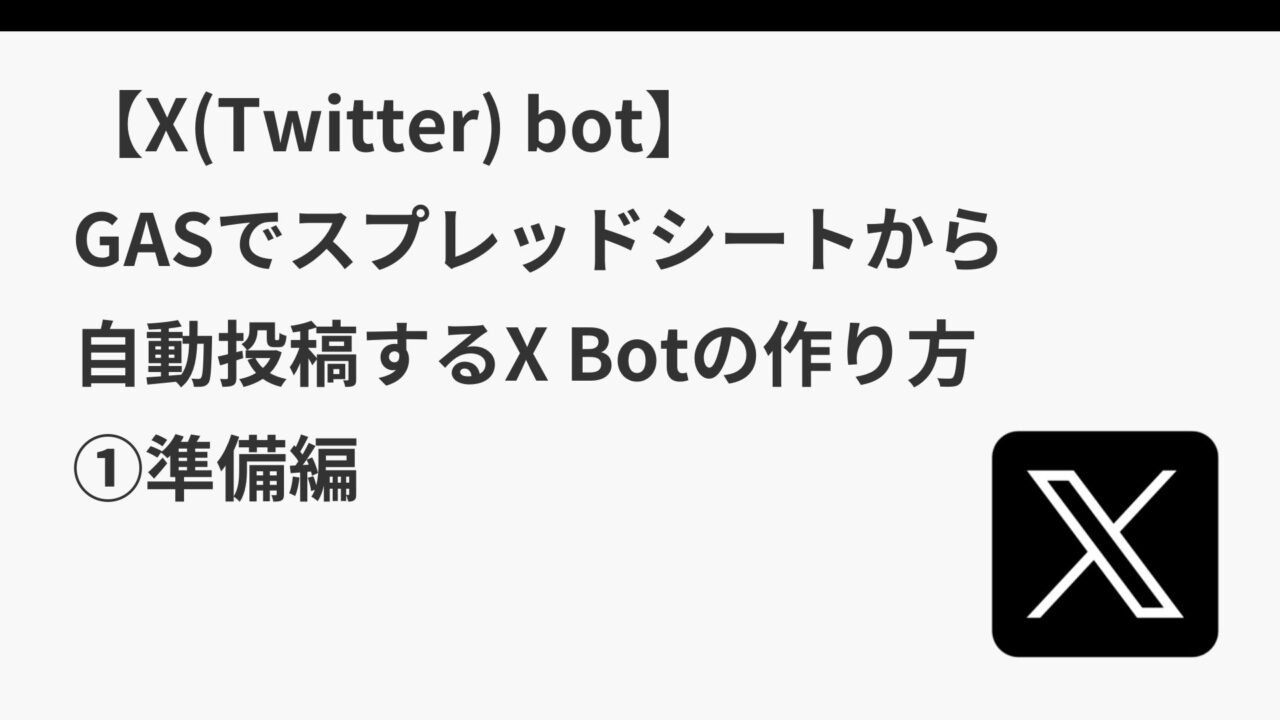
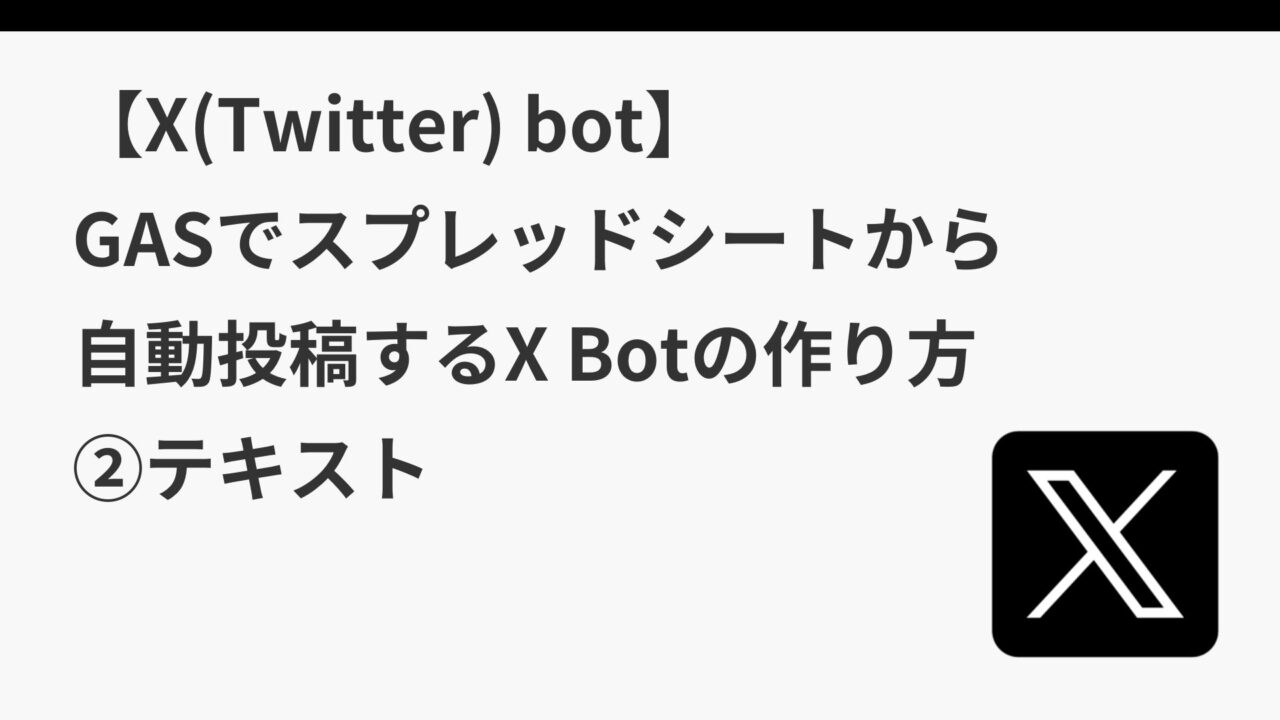
コメント