Introduction.
This blog is drafted in NOTION and then converted to WordPress posts and published using the “WP Sync for Notion” plugin.
I still can’t get used to the WordPress block editor, and Notion is by far the fastest way to input text.
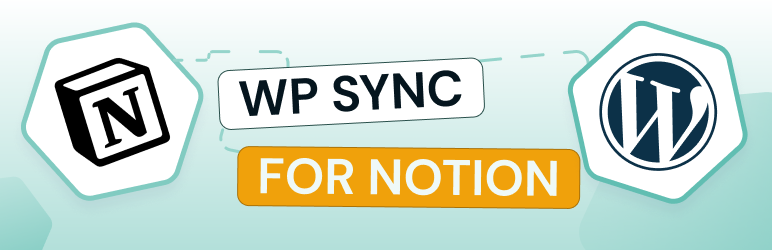
This article describes how to install the “WP Sync for Notion” plugin and set up article linkage.
WP: Install WP Sync for Notion plugin
After installation, activate and reload WordPress.
Then a new “WP Sync for Notion” plugin will be created in the left sidebar of WordPress, click it, and then click the “Add New” button.
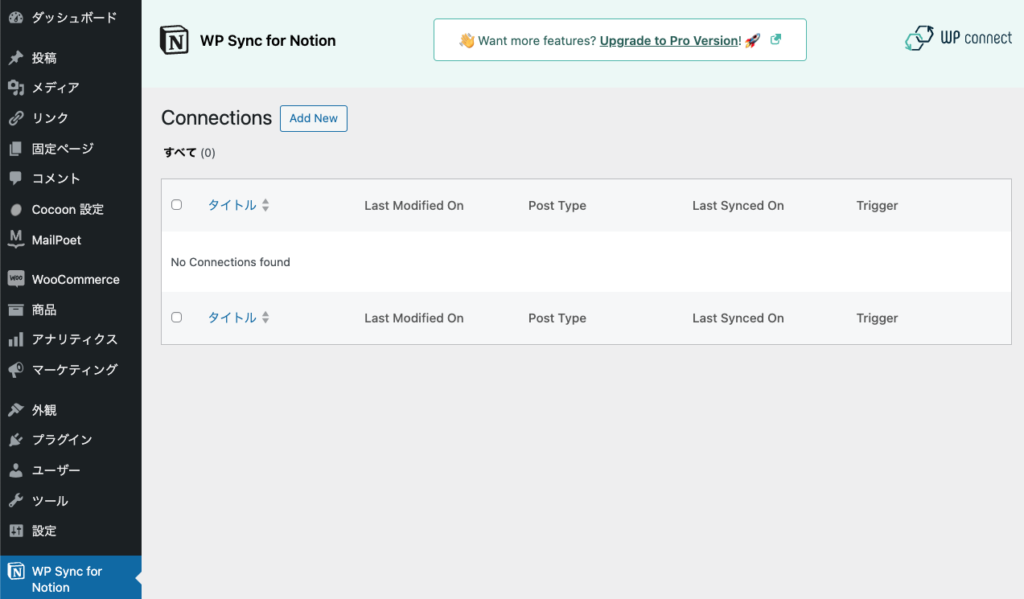
Notion: Obtain API Linkage Token
In order to link WordPress and Notion, an API linkage token must be obtained on the Notion side and pasted into the WordPress screen.
Click here for a detailed explanation (official) of acquiring API linkage tokens.
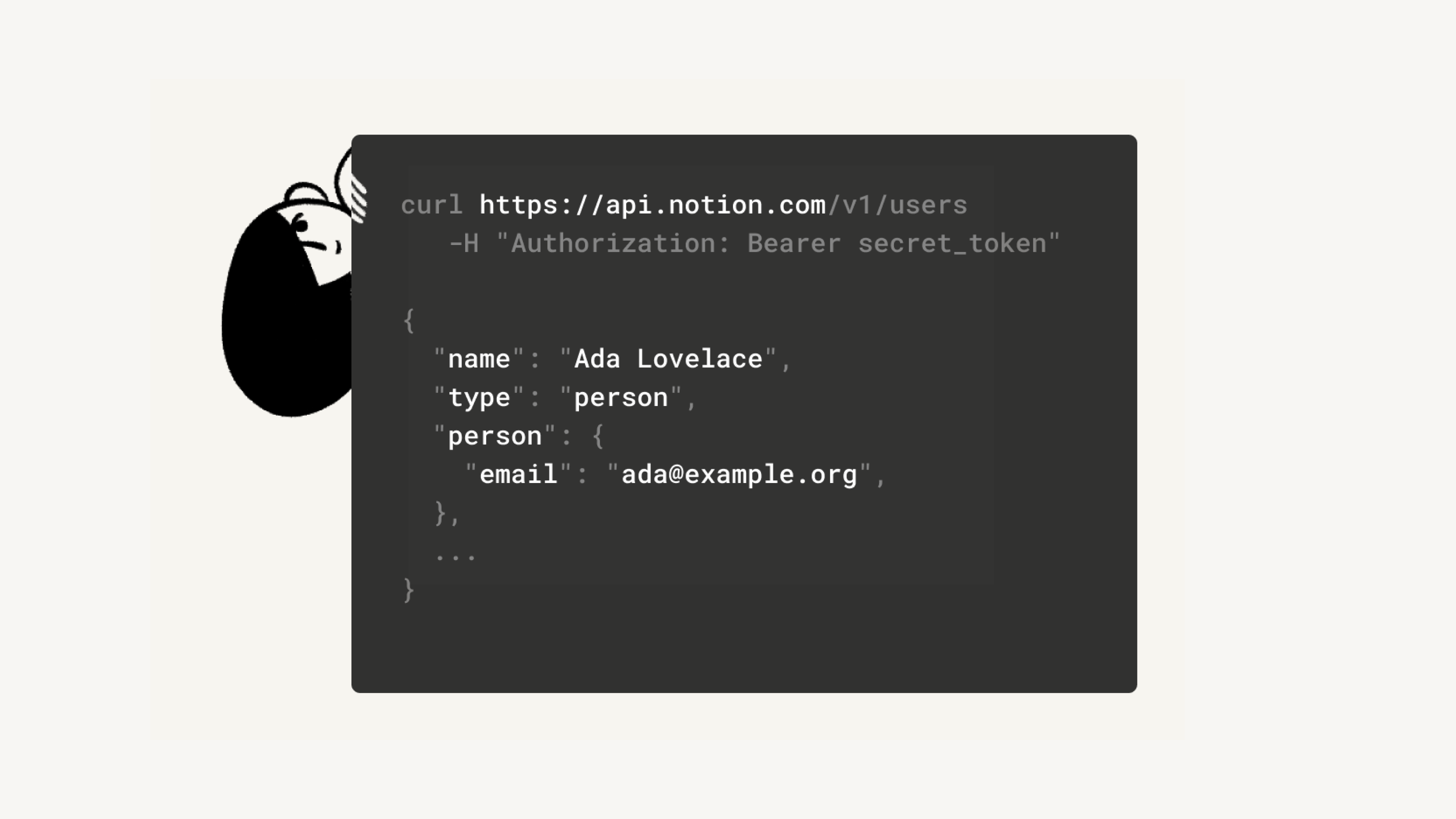
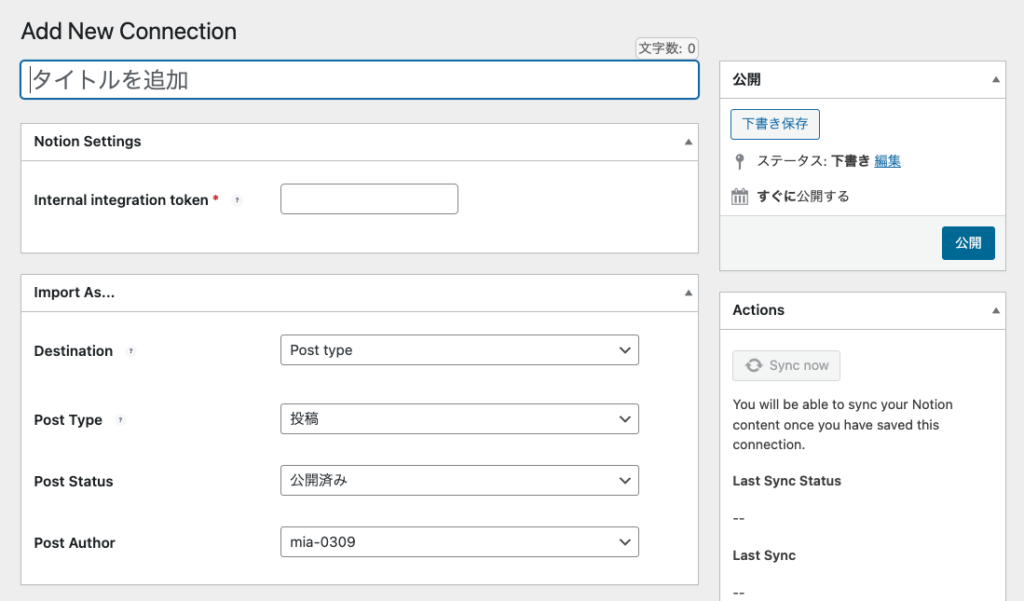
Click on “Settings & members” on the left sidebar of Notion and click on “My connections” in the pop-up that appears.
Click on “Develop or manage integrations” at the bottom of the screen. An external site will then launch.
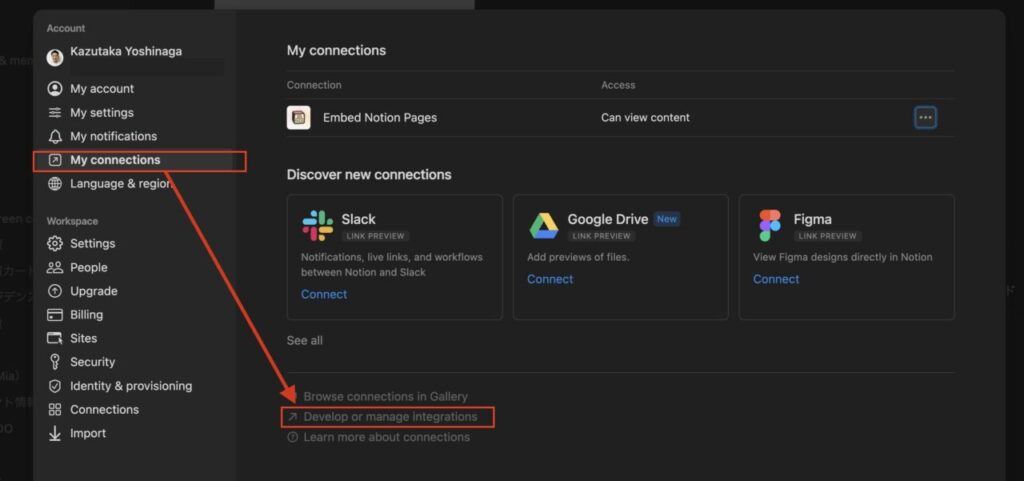
You will be redirected to the My Integrations page and click on “Create new integration”. In my case, I have already created an INTEGRATION with WordPress named “Notion to WP”.
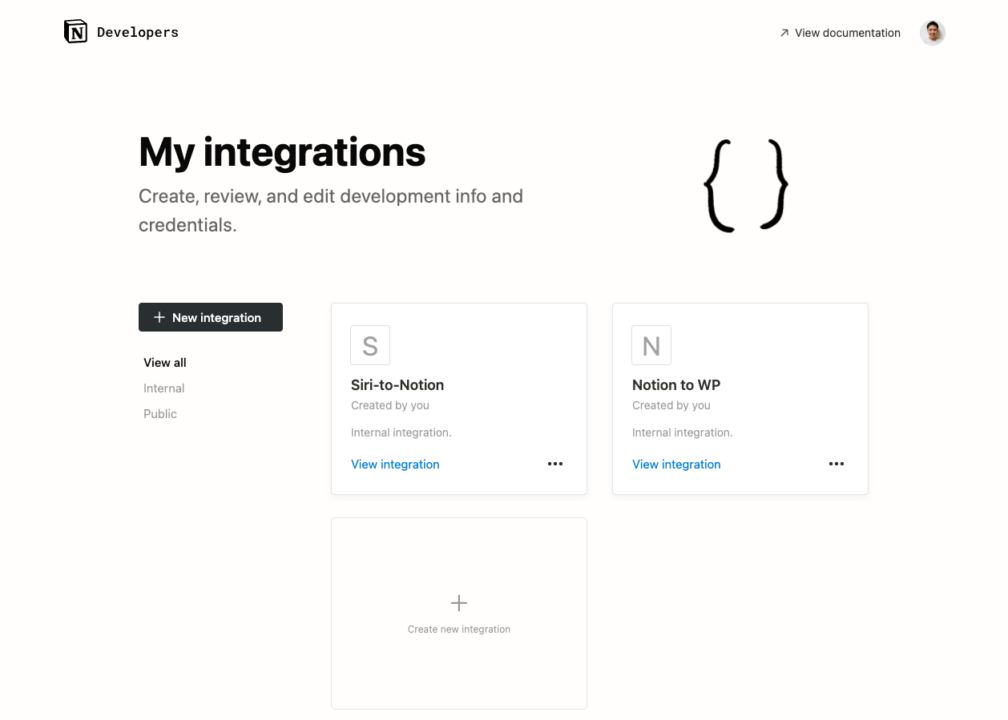
Clicking on it will take you to the Basic Information page, where you enter a name. Click on the Submit button.
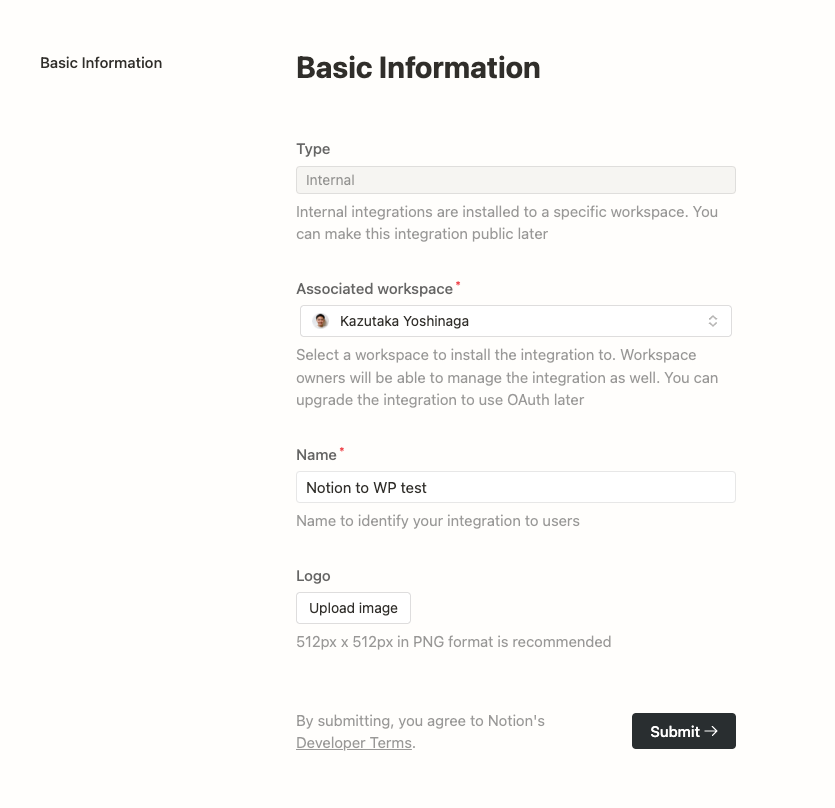
This will take you to the Secrets page, where you click on the Show link. The API linkage token will be displayed, so click “Copy.
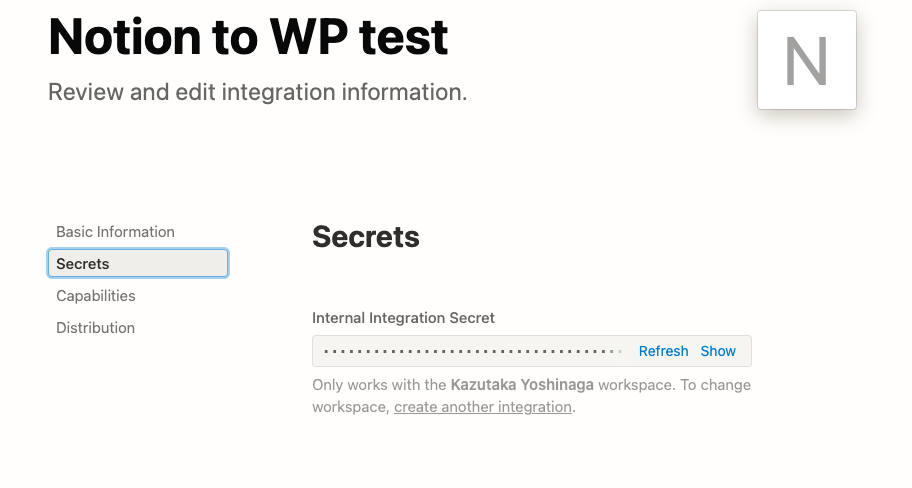
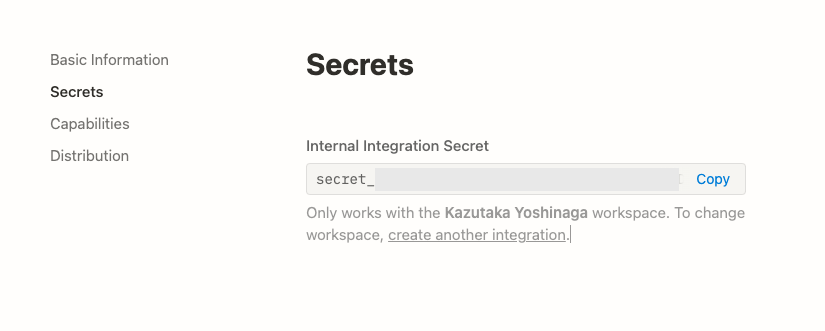
Return to the “WP Sync for Notion” plugin settings screen in WordPress and paste the token you just obtained into the “Internal integration token” field.
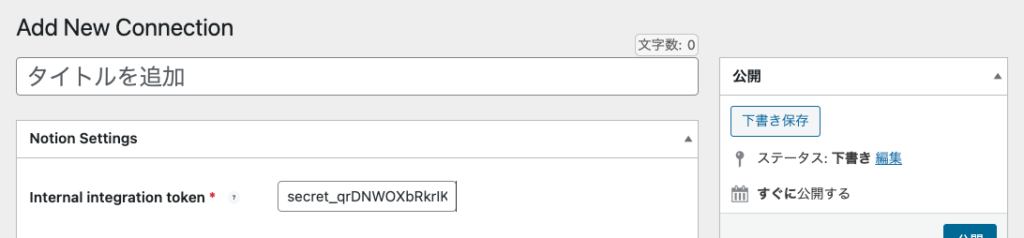
Notion: Select the source to be linked to WP
Next, on the Notion side, select the source of the data to be linked to WordPress; you can select one or more pages, and child pages can also be included.
In my case, I create a page called Blog and put each blog post as a child page in it.With the Blog page open, the menu is displayed from the three dots in the upper right corner.
In the Connections section, click on “Connect to” to see a list of integration partners, including your own Integration item that you just created in “My Integration”. Click “Notion to WP.
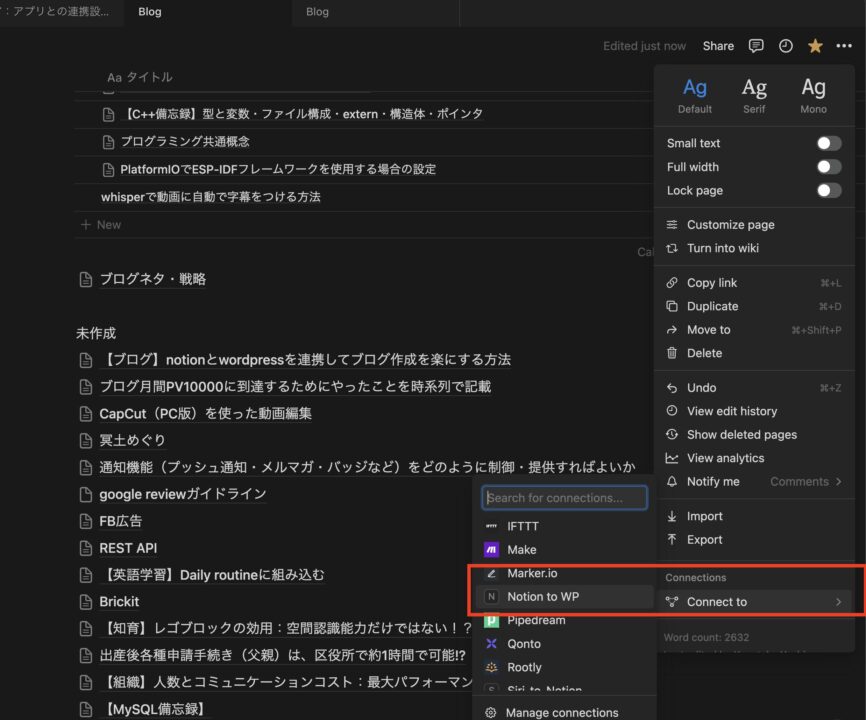
Click “Confirm” when asked for confirmation. Now you have completed the settings for which Notion articles will be linked with which Notion and WP.
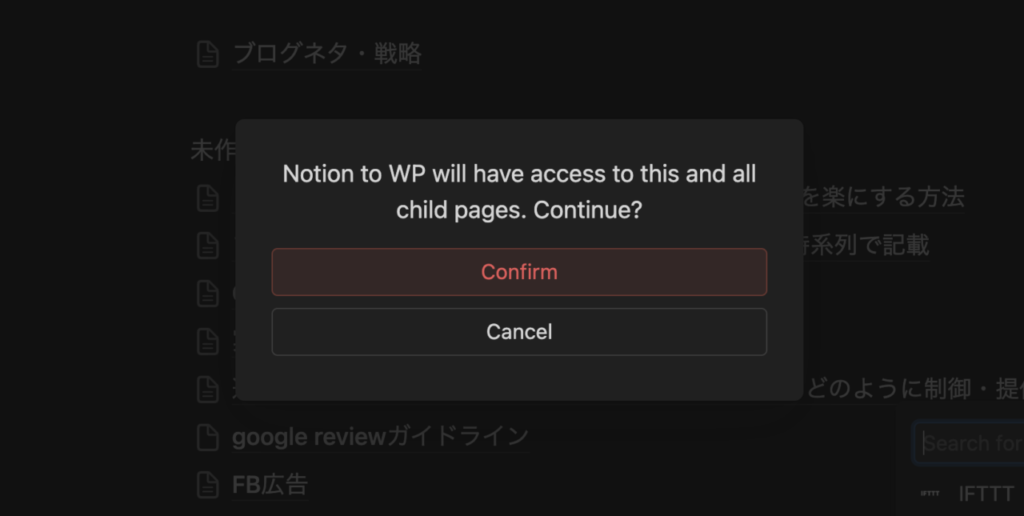
WP: Select articles to be linked
Now that the linkage settings have been completed, enter the title of the Notion page in the Blog page in the Choose section, and it will be displayed as a candidate for linkage.
Since I’m here, I’ll try to enter this article “[Blogging] How to link Notion and WordPress to make blogging easier”.
Input keywords need not be forward matching.
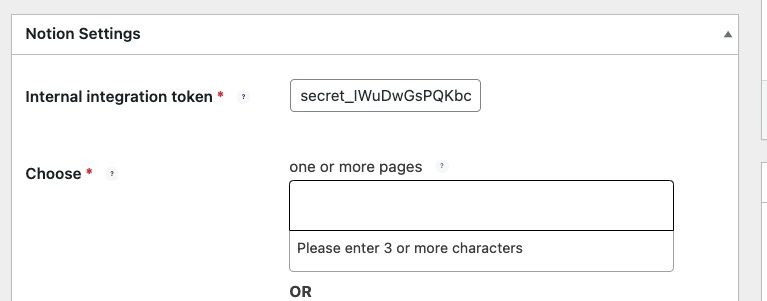
When I typed in NOTION, the candidate NOTION pages were displayed as shown below.
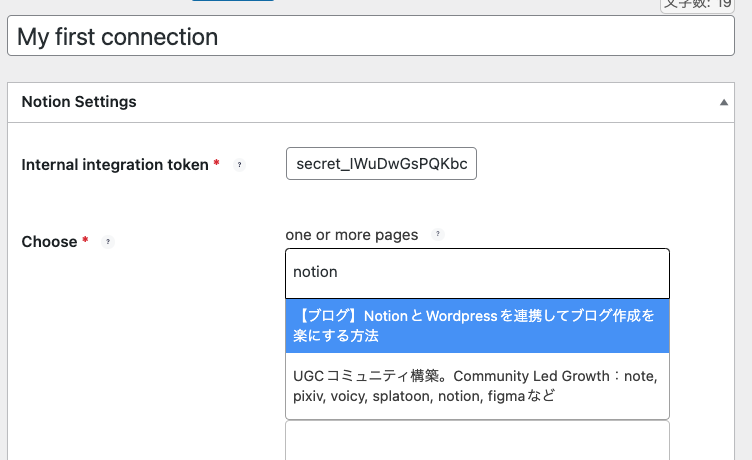
Select a blog post for this issue.
Scroll down to select “Draft” or “Public” for Post Status. If you want to publish immediately after linking, select “Publish”. In my case, I selected “Draft” because I want to make a final confirmation on the WordPress side. In this case, the post will be linked as a draft in WordPress.
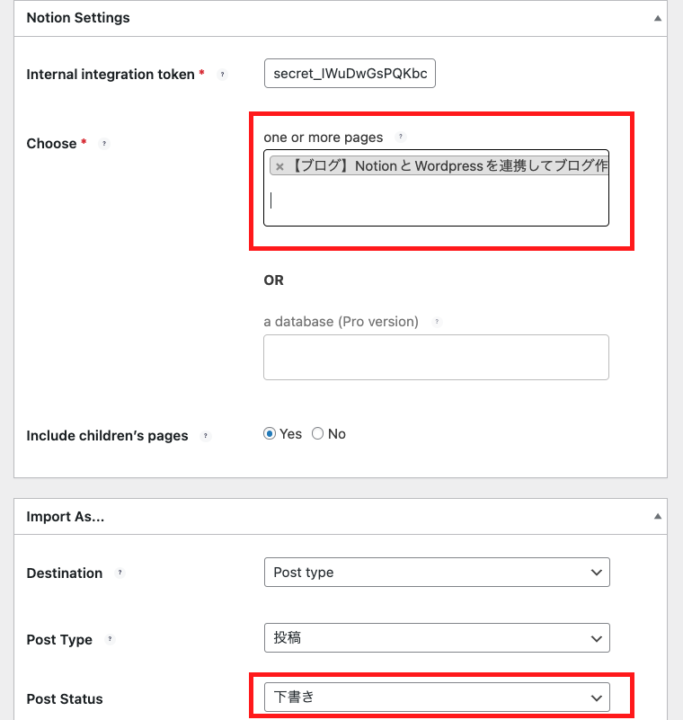
WP: Linked Notion articles and confirmed display
Click the “Sync now” button in the Actions section to start importing Notion articles to WP. It usually takes about 5-10 seconds.
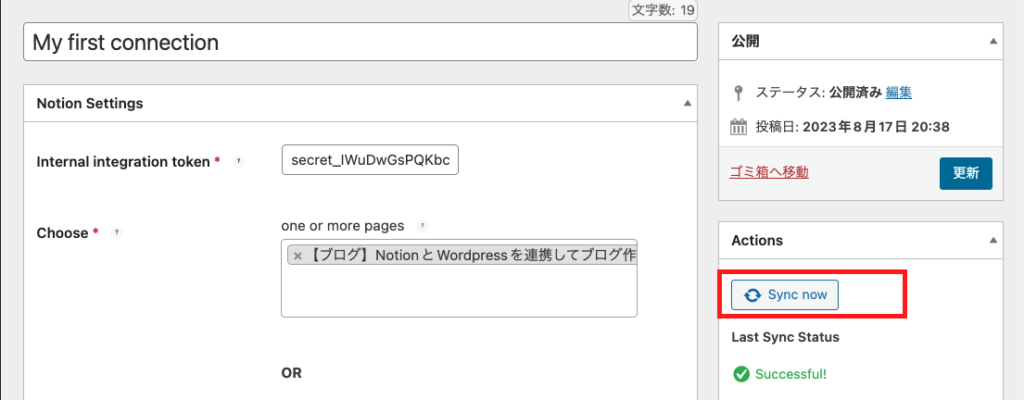
In progress” is displayed while synchronization is in progress, and changes to “finished!
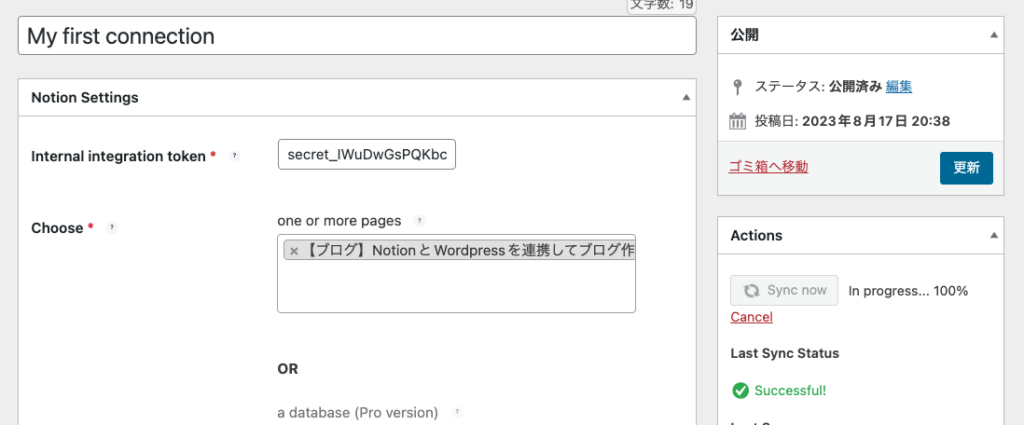
Go to the list of posts, and you will see that one “Draft” has been added, click on it, and it looks like Notion’s article has been imported. Click on the title.
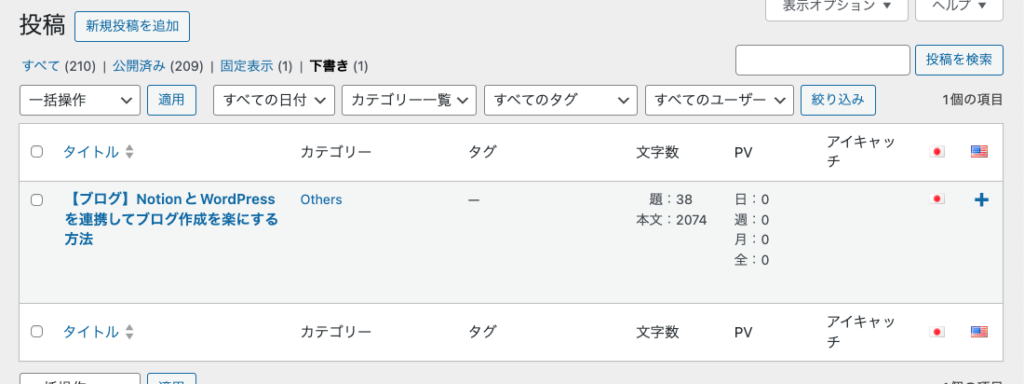
We were able to confirm that it was successfully imported as shown below.
It also reflects table of contents tags such as h2, links, images, etc.
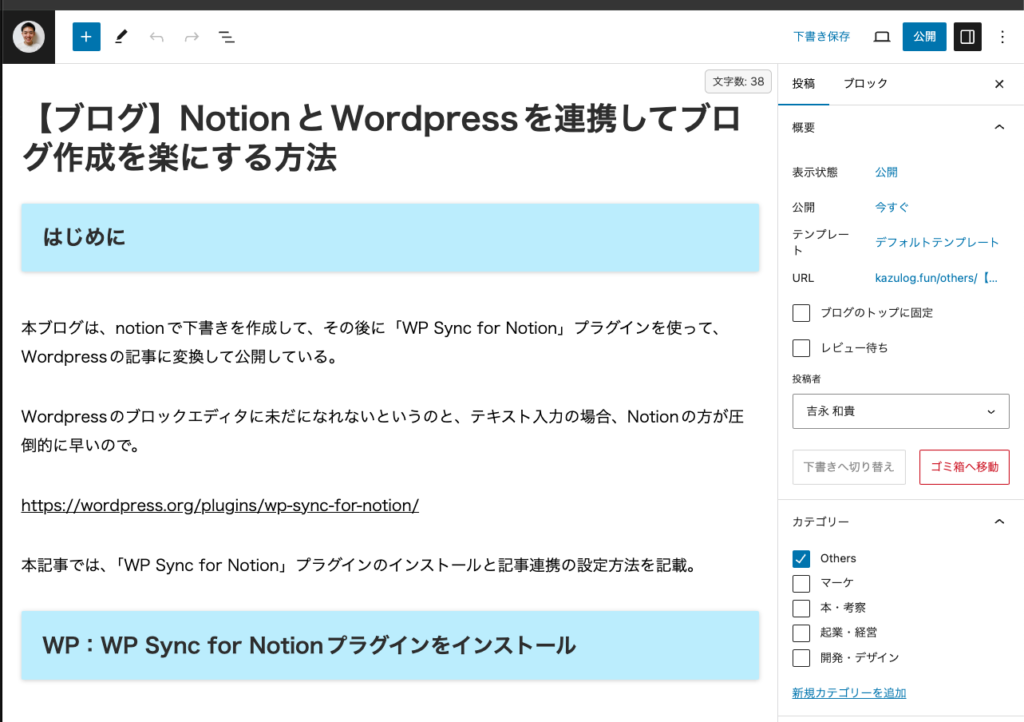
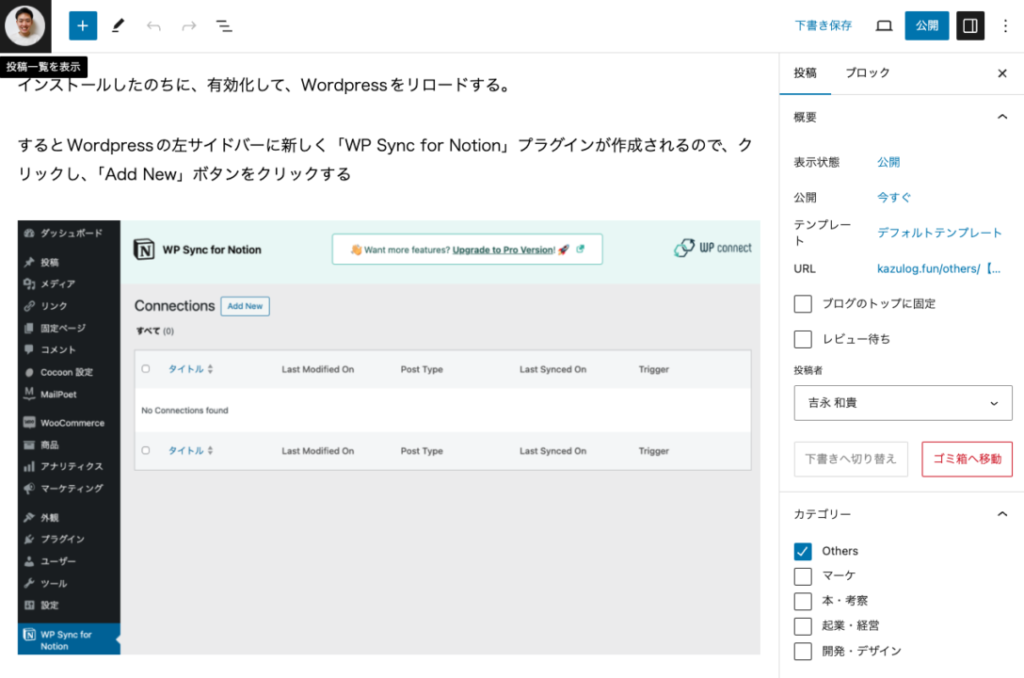
Then, edit categories, create thumbnail images, and publish.
Incidentally, if you have updated an article in Notion once it has been synchronized with a Notion article, and you want to reflect the updated content in WP again, set the “Sync Settings” Strategy to “Add & Update” and click the “Sync now” button again, and the updated content will be reflected. The updated contents will be reflected.
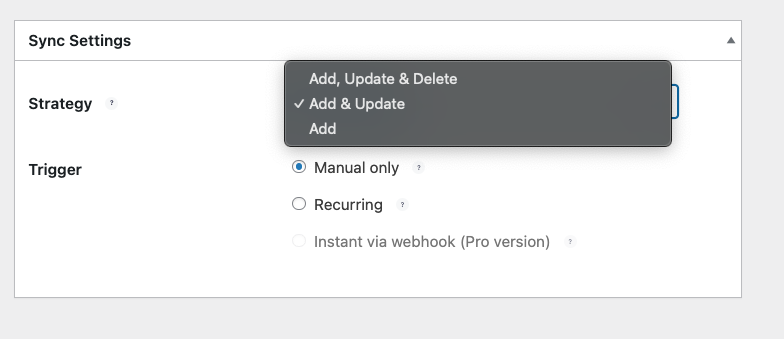
At the end.
The “WP Sync for Notion” plugin is used to describe the process of converting blog posts created in Notion into WordPress posts for publication.
There is some modification effort, such as spaces between paragraphs not being reflected and programming code not automatically switching to the code display plugin that is used separately in WordPress, but it is much easier.
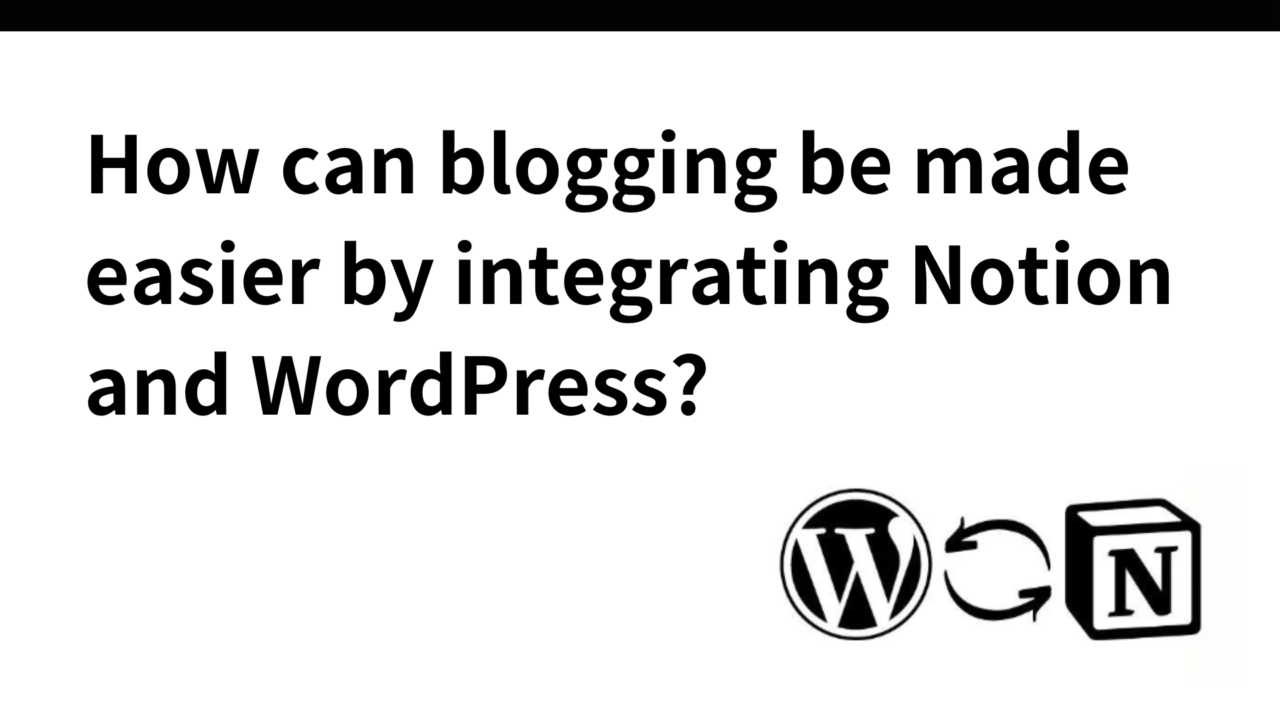

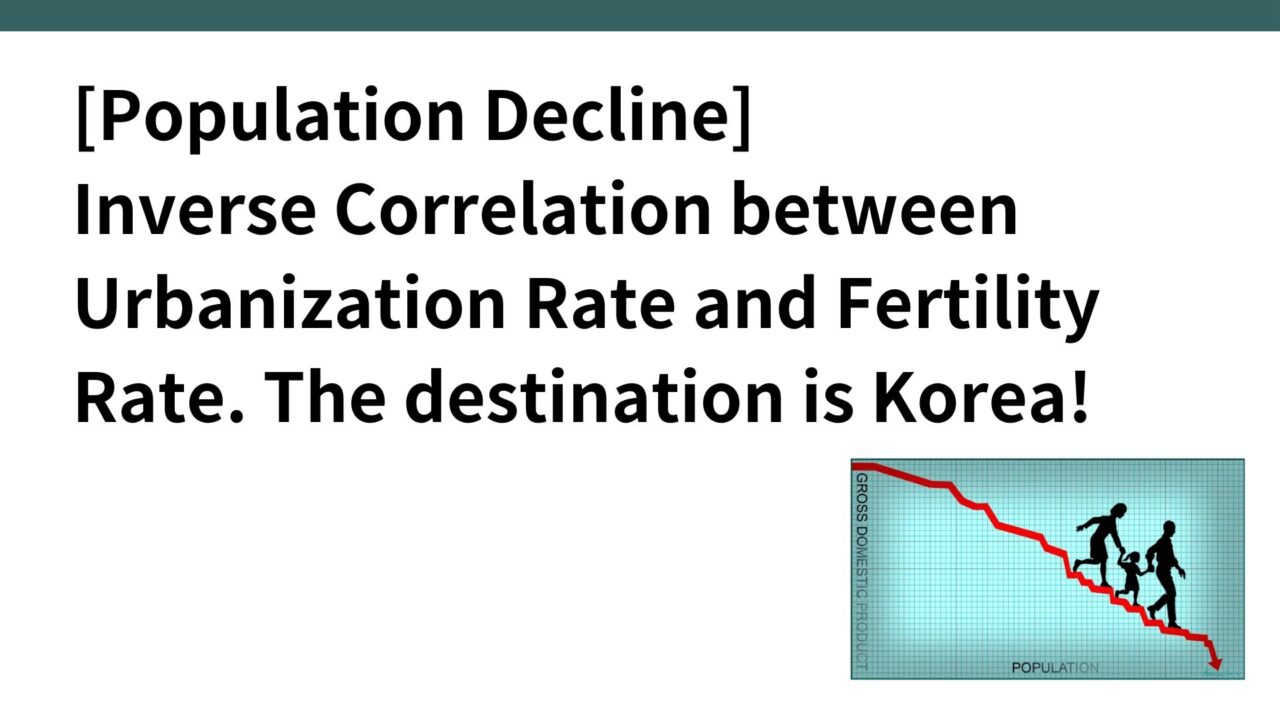
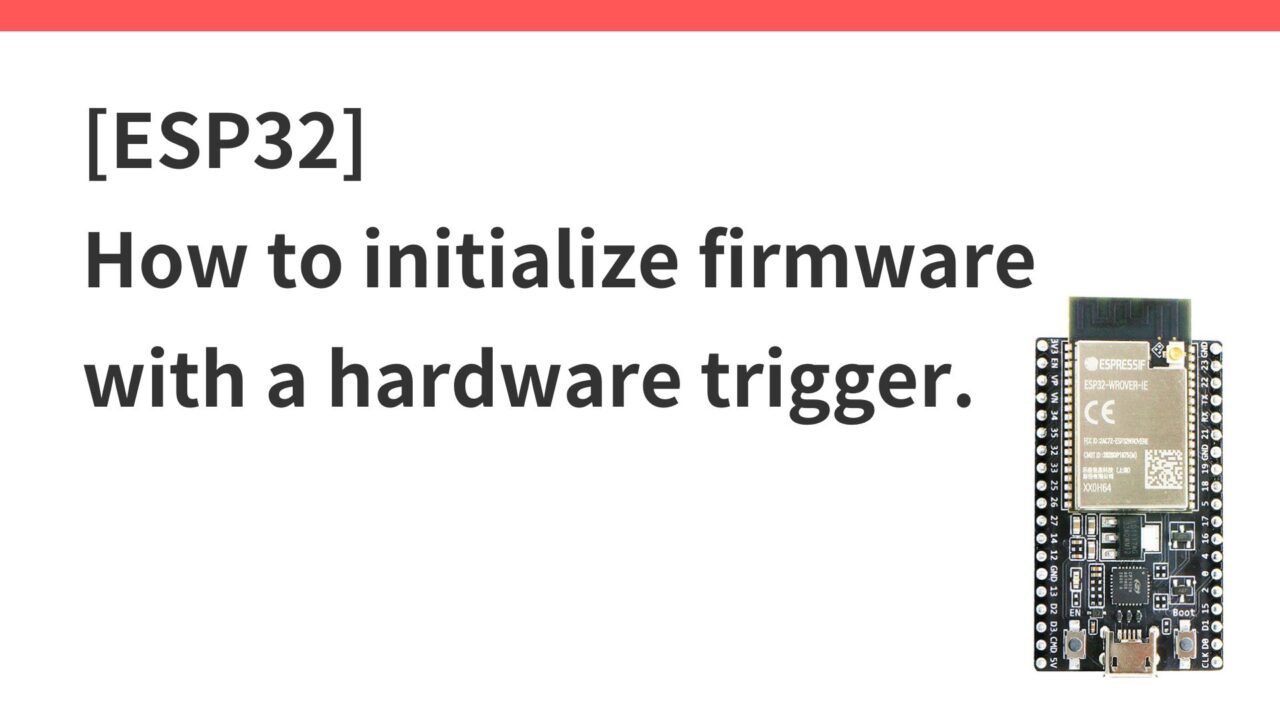
コメント